机器控制键盘(Nodejs 的桌面自动化框架nutjs :使用js或者ts控制鼠标键盘)
Posted
篇首语:不戚戚于贫贱,不汲汲于富贵。本文由小常识网(cha138.com)小编为大家整理,主要介绍了机器控制键盘(Nodejs 的桌面自动化框架nutjs :使用js或者ts控制鼠标键盘)相关的知识,希望对你有一定的参考价值。
机器控制键盘(Nodejs 的桌面自动化框架nutjs :使用js或者ts控制鼠标键盘)
nut.js 是 Node.js 的桌面自动化框架,允许您使用 JavaScript 或 TypeScript 对鼠标和键盘进行编程!

第一步
nut.js 的第一步——从安装到自动化鼠标移动
先决条件
nut.js 为您各自的目标平台提供了预构建版本的 OpenCV。为了使用这些预编译的绑定,必须满足某些运行时条件。
Windows
如果您运行的是 Windows 10 N 并且想要使用 ImageFinder 插件,请确保安装了媒体功能包。
macOS
在 macOS 上,需要 Xcode 命令行工具。您可以通过运行以下命令来安装它们:
xcode-select --install注意:
如果您遇到鼠标不动或键盘不打字等问题,请确保为您执行测试的进程提供可访问权限。
如果缺少权限,nut.js 会给你一个提示:
##### WARNING! The application running this script is not a trusted process! Please visit https://github.com/nut-tree/nut.js#macos #####
当应用程序想要使用辅助功能时,应该显示权限弹出窗口。如果没有,您可以尝试手动添加运行脚本的应用程序。
设置 -> 安全和隐私 -> 隐私选项卡 -> 辅助功能 -> 添加...
例如,如果你想在iTerm2执行你的node脚本,您必须将 iTerm.app 添加到列表中。从内置终端运行脚本时,例如 VSCode 或 IntelliJ,您必须添加相应的 IDE。
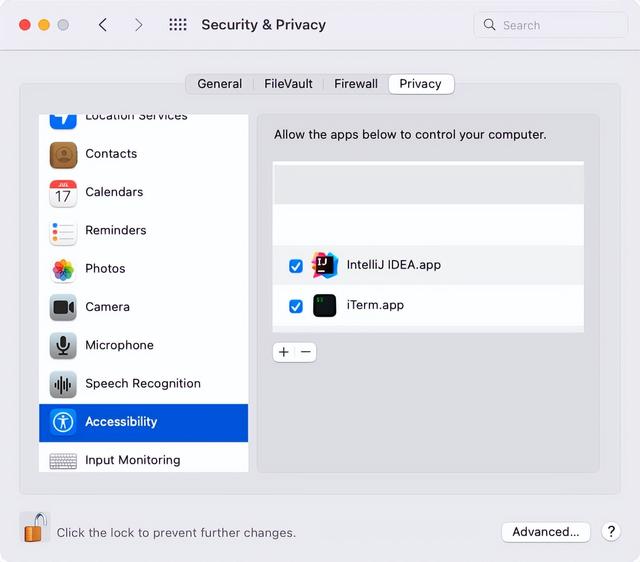
Linux
根据您的发行版,Linux 设置可能会有所不同。
一般来说,nut.js 需要 libXtst
在 *buntu 发行版上安装:
sudo apt-get install build-essential libxtst-dev其他linux发行版的设置可能不同。
node.js
nut.js 针对各种版本的node.js构建和测试的。但是,为了获得最佳兼容性,建议运行node.js的最新可用 LTS 版本(在撰写本文时为 lts/gallium)并使用像 nvm 这样的版本管理器。
安装
满足我们的先决条件后,让我们继续安装。以下步骤将在您选择的目录中执行。我们将此目录简称为工作目录。
npm project
让我们首先通过执行以下命令在我们的工作目录中初始化一个新的 npm 项目:
npm init随意填写交互式对话,但这并不是继续初始设置的硬性要求。
(你可以通过运行 npm init -y 来接受所有默认值)
安装nut.js
运行
npm i @nut-tree/nut-js或
yarn add @nut-tree/nut-js在我们新创建的 npm 项目中,将安装 nut.js 及其所需的依赖项。
快照发布版
nut.js 还提供快照版本,允许测试即将推出的功能。
运行
npm i @nut-tree/nut-js@next或者
yarn add @nut-tree/nut-js@next将安装最新的 nut.js 开发版本。
注意:虽然快照版本非常适合在新的稳定版本之前与即将推出的功能一起使用,但它仍然是快照版本。请记住,快照版本在将来可能会发生变化和/或中断,因此不建议在生产中使用它们 .
动起来
现在都已准备就绪,是时候开始行动了!
在我们的工作目录中,让我们创建一个新文件 index.js。
在您喜欢的编辑器中打开它并添加以下行以开始使用:
const mouse = require("@nut-tree/nut-js");(async () => )();mouse 让您可以控制您的鼠标,让我们来玩一玩吧!
注意:nut.js 是完全异步的,所以在大多数示例中你会看到类似上面代码片段的内容,这是一个异步操作 IIFE,用作在顶层使用 async / await 的变通方法。
简单移动鼠标
const mouse, left, right, up, down = require("@nut-tree/nut-js");(async () => await mouse.move(left(500)); await mouse.move(up(500)); await mouse.move(right(500)); await mouse.move(down(500)))();nut.js 提供了一个声明式 API,因此我们可以使用 MovementApi 函数将光标相对于当前位置移动,而不是明确指明光标移动到的位置。
当通过 node index.js 执行时,你会看到你的光标沿着一个正方形的变移动,并结束在它的初始位置。
针对特定点
能够向上、向下、向左或向右移动光标是一个好的开始,但我们并不是坐在画板前素描。让我们看看如何在屏幕上定位特定点。
const mouse, straightTo, Point = require("@nut-tree/nut-js");(async () => const target = new Point(500, 350); await mouse.move(straightTo(target));)();straightTo 是另一个 MovementApi 函数,它接受一个目标点并计算一条朝向它的直线,从我们当前的光标位置开始到目标点。
加速/减速
如果您想将鼠标移动速度配置得更快/更慢,nut.js 公开的每个实例都提供了一个配置对象。
鼠标配置对象允许您配置以像素/秒为单位的移动速度。
const mouse, straightTo, Point = require("@nut-tree/nut-js");(async () => mouse.config.mouseSpeed = 2000; const fast = new Point(500, 350); await mouse.move(straightTo(fast)); mouse.config.mouseSpeed = 100; const slow = new Point(100, 150); await mouse.move(straightTo(slow));)();瞬移
有时我们不想沿着路径移动到某个点。
在这种情况下,我们可以依靠 setPosition 立即将光标位置更改为提供的点。
const mouse, Point = require("@nut-tree/nut-js");(async () => const target = new Point(500, 350); await mouse.setPosition(target);)();总结
- nut.js 提供了mouse实例来控制你的光标。
- 以像素/秒为单位的移动速度可通过配置对象进行配置。
- 它提供了一个高级 MovementApi 以方便相对鼠标起始点移动。
- 对于快速更改光标位置,setPosition 是正确的方法。
屏幕搜索
了解如何在屏幕上搜索图像以将其用于自动化
图像搜索
“张图片胜过千言万语”
nut.js 允许您在屏幕上定位图像,这是自动化的一个关键功能。
ImageFinder 提供程序
为此,我们必须安装一个额外的包,提供执行图像比较的功能。否则,所有依赖图像匹配的函数都会抛出错误,如 Error: No ImageFinder registered。
一个可用的选项是@nut-tree/template-matcher:
npm i @nut-tree/template-matcher要使用此提供程序包,只需在您的代码中引入它,例如 index.js:
const screen, imageResource = require("@nut-tree/nut-js");require("@nut-tree/template-matcher"); // 这是新加的(async () => try await screen.find(imageResource("img.png")); catch (e) console.error(e); )();提供程序的功能
find、findAll 和 waitFor 是图像搜索的主要函数。
当 find 和 findAll 尝试立即在屏幕上定位图像时,waitFor 将重复扫描屏幕以查找图像,直到达到特定的超时时间。
默认情况下,图像搜索是在多个尺度上进行的。
在自动化更复杂的任务时,上述所有功能都是非常强大的帮手,所以让我们看看如何利用它们来发挥我们的优势!
使用模板图像
为了在您的屏幕上搜索图像,我们必须提供模板图像。
这些图像可以通过它们的完整路径和 loadImage 加载,也可以相对于可配置的资源目录加载。
资源目录
使用资源目录时,您可以通过文件名引用模板图像,省略完整路径。在加载模板图像时,这些文件名是相对于 screen.config.resourceDirectory 的。
screen.config.resourceDirectory = "/path/to/my/template/images"如果未明确配置,screen.config.resourceDirectory 将设置为当前工作目录。
从资源目录加载图像
不使用 loadImage,而是通过 imageResource 加载所谓的图像资源。
从远程主机获取图像
fetchFromUrl 允许您将 URL 传递给位于远程主机上的图像,该图像将被获取并作为 nut.js 图像返回。
find
模板图像是使用其完整路径直接加载的图像,相对于可配置的资源目录或通过 fetchFromUrl 从远程主机加载。
寻找图像
让我们通过查看示例片段来剖析 screen.find 的工作原理:
const screen, imageResource = require("@nut-tree/nut-js");require("@nut-tree/template-matcher");(async () => screen.config.resourceDirectory = "/resouce/path"; try const region = await screen.find(imageResource("mouse.png")); console.log(region); catch (e) console.error(e); )();首先,在第 1 行和第 2 行设置导入。
第 5 行设置我们的资源目录,尽管最有趣的事情发生在第 7 行:实际搜索图像。
screen.find 将扫描您的主屏幕以查找提供的模板图像,如果找到匹配项,它将返回模板图像所在的区域。图像以每个像素为基础进行匹配。匹配像素的数量是可配置的, 通过配置对象的 confidence 属性设置。confidence 应为 0 到 1 之间的值,默认为 0.99(对应于 99% 匹配)。
nut.js 目前不支持多显示器设置
跨平台技巧
资源目录起初可能看起来让你很混乱,但它实际上有一个非常好的副作用。想象一下编写一个跨平台的自动化脚本,我们正在处理不同的 UI,因此需要处理不同的模板图像。
使用资源目录,我们可以根据当前平台配置目录:
screen.config.resourceDirectory = `/path/to/the/project/$process.platform`;这样,我们可以将所有特定于平台的模板图像保存在单独的文件夹中,这样我们不必关心我们的代码了。
通过使用依赖于平台的资源目录,我们不必处理平台特定的文件名。相同的文件名将为当前平台加载正确的模板图像,无需进一步操作!
故障排除
万一我们搞砸了,nut.js 会通过拒绝抛出错误让我们知道。
错误的资源目录
Searching for mouse.png failed. Reason: 'Error: Failed to load /foo/bar/mouse.png. Reason: 'Failed to load image from '/foo/bar/mouse.png''.'
未找到匹配图像
Searching for mouse.png failed. Reason: 'Error: No match with required confidence 0.99. Best match: 0 at (0, 0, 477, 328)'
总结
- nut.js 提供了一个屏幕实例来搜索屏幕上的模板图像。
- 从中加载模板图像的目录可通过配置对象进行配置。
- 它将在您的主屏幕上搜索模板图像,如果找到匹配项,它将返回模板图像所在的区域。
- 匹配像素的数量可通过配置对象的置信度属性进行配置。
findAll
findAll 与 find 的用法非常相似。两者之间的主要区别在于 findAll 将在主屏幕上返回所有检测到的匹配项的列表。
find 中提到的所有其他内容也适用于 findAll。
waitFor
能够在我们的屏幕上定位图像在自动化时是一个巨大的有事,但实际上,我们必须处理时间超时。waitFor 在这里帮助我们指定一个超时时长,希望多久时间内我们的模板图像出现在屏幕上 !
模板图像是使用其完整路径直接加载的图像,相对于可配置的资源目录或通过 fetchFromUrl 从远程主机加载。
等待图像
让我们稍微调整一下查找示例中使用的代码片段:
const screen, imageResource = require("@nut-tree/nut-js");require("@nut-tree/template-matcher");(async () => screen.config.resourceDirectory = "/resouce/path"; try const region = await screen.waitFor(imageResource("mouse.png")); console.log(region); catch (e) console.error(e); )();waitFor 基本上与 find 完全相同,但在指定的时间段内执行多次。
它会扫描您的主屏幕以查找给定的模板图像,但如果找不到它,它会再试一次。这些重试发生的时间间隔也是可配置的。
const screen, imageResource = require("@nut-tree/nut-js");require("@nut-tree/template-matcher");(async () => screen.config.resourceDirectory = "/resouce/path"; try const region = await screen.waitFor(imageResource("mouse.png"), 5000, 1000); console.log(region); catch (e) console.error(e); )();在上面的代码片段中,我们告诉 waitFor 最多寻找模板图像五秒钟,每秒重试一次。
如果在配置的毫秒超时后仍然找不到图像,它将拒绝。否则,它将返回它定位图像的区域,就像查找一样。
故障排除
find 中提到的所有内容也适用于 waitFor。
超时
操作在 5000 毫秒后超时
总结
- waitFor 将重复搜索您的主屏幕以查找模板图像,如果找到匹配项,它将返回模板图像所在的区域。
- 如果找不到图像,它将以可配置的时间间隔重试搜索,直到达到配置的超时(以毫秒为单位)。
取消waitFor
正如我们之前了解到的,waitFor 将重复搜索我们的屏幕以查找给定的模板图像。
这种巨大的灵活性不是免费的,因此我们可能不想等待超时触发才能取消正在进行的搜索。nut.js 遵循与浏览器获取 API 相同的取消方法,使用 AbortController。
在我们实际查看示例之前,我们必须为我们的项目安装一个额外的包:
npm i node-abort-controller现在,让我们看一个(人为的)例子:
const screen, Region, imageResource = require("@nut-tree/nut-js");require("@nut-tree/template-matcher");const AbortController = require("node-abort-controller");(async () => const controller = new AbortController(); screen.waitFor(imageResource("test.png"), 5000, 1000, abort: controller.signal); setTimeout(() => controller.abort(), 2000);)();我们在第 6 行实例化我们的 AbortController 并将其信号作为 OptionalSearchParameter 传递给 waitFor。
waitFor 配置了 5000 毫秒的超时,1000 毫秒后重试,但 2000 毫秒后,我们在 AbortController 上调用 abort() ,这将取消正在进行的搜索:
Action aborted by signal总结
- waitFor 可以使用 AbortController 取消。
突出显示
特别是在开发过程中,我们可能希望直观地跟踪执行脚本时发生的情况。尤其是在当涉及到图像搜索时。 我们找到匹配项的日志,但视觉指示器会更好。
高亮就是用来解决这个问题的!
配置
通过用不透明的突出显示窗口覆盖感兴趣区域来突出显示区域。
高亮显示持续时间和不透明度成为 screen.config 对象上的可配置属性。
- highlightDurationMs
- highlightOpacity
突出显示区域
highlight 接收一个 Region 指定要突出显示的区域。然后它将用不透明的突出显示窗口覆盖给定的区域。
const screen, Region = require("@nut-tree/nut-js");(async () => screen.config.highlightDurationMs = 3000; const highlightRegion = new Region(50, 100, 200, 300); await screen.highlight(highlightRegion);)();自动突出显示
API 的结构方式非常容易突出显示位于例如位置的区域。 寻找:
const screen, imageResource = require("@nut-tree/nut-js");require("@nut-tree/template-matcher");(async () => screen.config.resourceDirectory = "/resouce/path"; screen.config.highlightDurationMs = 3000; await screen.highlight(screen.find(imageResource("image.png")));)();然而,手动添加突出显示不仅麻烦,而且还需要额外的工作,因为我们在生产环境中运行脚本之前要再次删除它。
因此,nut.js 提供了一种自动高亮机制,可通过配置属性切换。在开发期间突出显示,在生产中禁用它!
const screen, imageResource = require("@nut-tree/nut-js");require("@nut-tree/template-matcher");(async () => screen.config.resourceDirectory = "/resouce/path"; screen.config.autoHighlight = true; screen.config.highlightDurationMs = 1500; await screen.find(imageResource("test.png"));)();开启自动高亮后,我们再也不用关心手动高亮查找结果了。一旦find返回一个有效的Region,它就会被高亮显示。而且由于waitFor重用了find,自动高亮也在那里起作用!
Summary
- nut.js 提供了一种可视化调试图像搜索结果的方法。
- 突出显示持续时间和突出显示窗口不透明度都可以通过配置对象进行配置。
- 自动突出显示将自动突出显示从查找返回的结果。
参数化搜索
find、findAll 和 waitFor 接受 OptionalSearchParameters 以微调搜索。
这允许例如 将搜索空间限制在屏幕的特定部分:
const screen, Region, OptionalSearchParameters, imageResource = require("@nut-tree/nut-js");require("@nut-tree/template-matcher");const AbortController = require("node-abort-controller");(async () => // 配置你希望搜索的区域的位置和大小 const searchRegion = new Region(10, 10, 500, 500); // 配置您希望 Nut 在找到匹配项之前拥有的相似度比率 const confidence = 0.88; // 配置一个 Abort controller,这样可以随时取消查找操作 const controller = new AbortController(); const signal = controller; // 将您的参数输入 OptionalSearchParameters 构造函数以确保它们符合规范 const fullSearchOptionsConfiguration = new OptionalSearchParameters(searchRegion, confidence, signal); //.find() 将根据您的搜索参数和提供的图像数据返回找到匹配项的区域 const matchRegion = await screen.find(imageResource("image.png"), fullSearchOptionsConfiguration); const cancelFindTimeout = setTimeout(() => controller.abort(); , 5000); )();单一与多尺度搜索
多尺度图像搜索让您在多个屏幕分辨率之间切换时具有弹性,但也有代价。与在单一尺度上搜索相比,在多个尺度上搜索时可能需要更长的时间。
根据您手头的任务,您可能不需要这种额外的灵活性,而是希望从更快的执行中获益。有关示例,请参见此示例测试结果:
hyperfine --warmup 3 'node multi-scale.js' 'node single-scale.js' --show-outputBenchmark 1: node multi-scale.js Time (mean ± σ): 933.5 ms ± 10.4 ms [User: 1647.4 ms, System: 433.8 ms] Range (min … max): 920.9 ms … 948.4 ms 10 runsBenchmark 2: node single-scale.js Time (mean ± σ): 526.8 ms ± 9.3 ms [User: 400.2 ms, System: 108.4 ms] Range (min … max): 514.3 ms … 544.4 ms 10 runsSummary 'node single-scale.js' ran 1.77 ± 0.04 times faster than 'node multi-scale.js'使用窗口
了解如何通过使用窗口来增强您的工作流程
getActiveWindow 允许您在函数调用时获取系统焦点窗口的 Window 引用。getActiveWindow 将作为 Promise 返回。
const getActiveWindow = require('@nut-tree/nut-js');(async () => const windowRef = await getActiveWindow();)();现在单独输出这个不会很有用,记住它只是一个参考:
// source:// ... const windowRef = await getActiveWindow(); console.log(windowRef);// ...// output:Window providerRegistry: DefaultProviderRegistry // ... , windowHandle: 2165090相反,我们想利用窗口的标题和区域属性。 不过要小心,这些是 getter 属性,每个属性都返回一个 Promise 而不是一个普通值——所以我们必须使用 await :
const getActiveWindow = require('@nut-tree/nut-js');(async () => const windowRef = await getActiveWindow(); const title = await windowRef.title const region = await windowRef.region console.log(title, region))();您还可以并行而不是顺序等待这些值,如下所示:
const getActiveWindow = require('@nut-tree/nut-js');(async () => const windowRef = await getActiveWindow(); const [title, region] = await Promise.all([windowRef.title, windowRef.region]) console.log(title, region))();此外,请注意此脚本将始终详细说明您从中运行它的 shell 的窗口信息。 要尝试获取不同窗口的详细信息,请考虑在调用 getActiveWindow 之前添加延迟。 我们可以使用 nut.js 自带的 sleep 辅助函数来实现:
const getActiveWindow, sleep = require('@nut-tree/nut-js');(async () => await sleep(4000) //延迟 4 秒再继续 const windowRef = await getActiveWindow(); const [title, region] = await Promise.all([windowRef.title, windowRef.region]) console.log(title, region))();示例
在激活窗口内点击
const getActiveWindow, centerOf, randomPointIn, mouse, sleep = require('@nut-tree/nut-js');(async () => const windowRef = await getActiveWindow(); const region = await windowRef.region await mouse.setPosition(await centerOf(region)) await mouse.leftClick() await sleep(1000) await mouse.setPosition(await randomPointIn(region)) await mouse.leftClick())();重复记录活动窗口信息
const getActiveWindow = require('@nut-tree/nut-js');(async () => setInterval(async () => const windowRef = await getActiveWindow() const [title, region] = await Promise.all([windowRef.title, windowRef.region]) console.log(title, region.toString()) , 2000))();相关参考
泡沫处理机器(防水使用更省心,雷柏V520RGB机械键盘评测)
随着夏天的到来,很多的朋友都会在玩游戏的时候在桌面上放上一杯冷饮带来更舒适的“打机”体验。但有时候可能会发生意外,例如一不小心打翻水杯造成键盘进水无法使用,甚至是导致损坏。而针对于用户的需求点,作为国...
数字键盘(局促桌面也可以用上数字小键盘 LOFREE 洛斐小翘水泥灰键盘评测)
...情况下,可以选择的余地就非常有限,而在桌面部件中,键盘是占用面积最大的配件。如果选择108键的全键盘,会用去非常大的空间,挤压桌面面积,并且也不能放入显示器支架内。而选择60键的小尺寸键盘,由于没有数字小键...
众所周知,点胶机是自动化设备中常用的机器,它可以给我们的物料精准的点胶,可以精准的控制胶量,点胶的点位,点胶的均匀度,那么我们常用的点胶设备有那些呢?点胶设备就是在零部件上面点涂胶水,具有点,线,面,...
机器人驱动维修(机器人行业专题报告:运动控制,机器人供应链关键环节)
...器人产业链涉及的四大环节:感知、交互、运控、导航。自动化装置包括:1)传感器:本体感受传感器、触觉+视觉+声音传感器、机器视觉等(数量较多);2)执行器:减速器、伺服系统、微电机等(数量较多);3)计划控制...
怎么取消键盘热键冲突(系统小技巧:八个实用设置 藏于桌面右键)
...键应该是Win+L。但是,有时由于软件热键设置冲突,甚至键盘上这两个键位出现故障,无法用这种方法锁定屏幕了,怎么办?其实,这时我们还可以通过在开始菜单中的
特氟龙贴纸 键盘(桌面30时代,桌子、显示器、鼠键、台灯都更新,再不怕宅家办公)
大家好!疫情宅家期间小熊又升级了桌面,来满足我的办公(娱乐)需要。在介绍最新的桌面3.0版本之前,先让我们回顾下历史,看看小熊的桌面经过了怎样的变迁:桌面变迁史桌面1.0时代两台25寸2k分辨率显示器(PD2500Q)组成...
特氟龙贴纸 键盘(桌面30时代,桌子、显示器、鼠键、台灯都更新,再不怕宅家办公)
大家好!疫情宅家期间小熊又升级了桌面,来满足我的办公(娱乐)需要。在介绍最新的桌面3.0版本之前,先让我们回顾下历史,看看小熊的桌面经过了怎样的变迁:桌面变迁史桌面1.0时代两台25寸2k分辨率显示器(PD2500Q)组成...
数控机床常用的三种伺服电机(机器人行业专题报告:运动控制,机器人供应链关键环节)
...器人产业链涉及的四大环节:感知、交互、运控、导航。自动化装置包括:1)传感器:本体感受传感器、触觉+视觉+声音传感器、机器视觉等(数量较多);2)执行器:减速器、伺服系统、微电机等(数量较多);3)计划控制...
明基电脑键盘膜(我动手给女儿搭建一个简约,专业,科技感爆棚的学习桌面)
本内容来源于@什么值得买APP,观点仅代表作者本人|作者:旗央创作立场声明:别再羡慕别人家的绚丽工作台,确定自己的需求和要点,您也能打造一个专属自己和家人的完美桌面!在大妈家呆久了,硬是把我这么一个懒惰抠...
桌面视频会议软件(罗技 Logi Dock 评测:集音箱、会议控制等于一体的“万能底座”)
现在的笔记本厂商们都精的跟峨眉山的猴一样,明明是抠成本,却美其名曰说是追求轻薄化、给科技产品“减负”,砍掉了轻薄本上各种各样的接口。于是乎,用户买到一台电脑,还要额外购买一台扩展坞,又要接鼠标键盘,又...