数控车床车长棒料编程(UG数控车加工编程)
Posted
篇首语:赋料扬雄敌,诗看子建亲。本文由小常识网(cha138.com)小编为大家整理,主要介绍了数控车床车长棒料编程(UG数控车加工编程)相关的知识,希望对你有一定的参考价值。
数控车床车长棒料编程(UG数控车加工编程)
数控车加工
数控车削加工是一种重要的加工方法,主要用于轴类、盘类等回转零件的加工。UG的车加工模块,可以完成零件的初车、精车、车端面、车螺纹和钻中心孔等工艺过程。本文主要介绍各类车削操作的创建方法,参数设置、编辑以及刀具路径的生成和模拟等内容。
1.1车削概述
在UG中建立回转体类零件的模型后,可在主菜单条上选择Application-Manufacturing菜单选项进入加工程序。首次进入加工程序时,系统会弹出加工环境设置对话框。在建立车削加工操作时,就在环境设置对话框的上部选择车削加工配置文件Lathe,在对话框下部选择车削模板零件Turning,然后再初始化加工环境。
建立车削加工操作的整体顺序是首先创建车削几何体;然后用与铣加工相类似的方法,分别创建程序、刀具、加工方法等;最后通过各操作对话框创建粗车、精车、车螺纹、车槽、钻孔等车削加工操作。
1.1.1创建车削几何
在创建工具条中,单击创建几何图标,弹出如图1-2所示创建几何对话框。在系统默认的车削模板零件中,包含六个车削几何模板图标:加工坐标创建图标、工件创建图标、车削零件创建图标、零件几何创建图标、切削区域约束图标、避让创建图标分别用于创建车削加工坐标系、工件、车削零件与毛坯、车削零件、约束切削区域和避让。
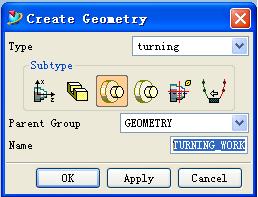
图1-2
1.创建车削坐标系
图1-2对话框中的坐标系模板图标
(MCS-SPINDLE),用于设置车削加工坐标系。单击该图标后单击OK或Apply弹图1-3的坐标系设置对话框。设置加工坐标系时,使MCS坐标系和WCS坐标系在同一坐标原点,同时坐标轴方向一致,否则在生成刀具路径时因无法得到切削区域而出现错误显示。加工坐标系也可以操作导航工具中进行编辑。
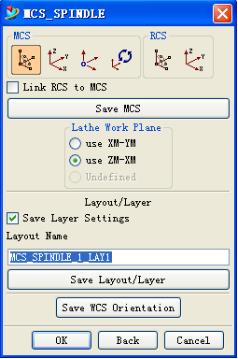
图1-3
2.工件的创建方法
创建工件时,先根据零件加工的需要,在子类区域中选择几何模板图标
;再在Parent Group下拉列表框中选择父组的几何名称,继承父组的几何属性;然后,在Name文本框中输入在创建的车削几何名称;最后,单击OK或Apply。系统根据所选模板类型,弹出相应的对话框,供用户进行几何对象的定义。在各对话框中设置相关参数后,单击OK,则返回到图1-2对话框,则在所选的父组下创建了指定名称的工件,并显示于操作导航工具几何视图中。在创建车削操作时可引用已创建的车削几何。
(1).建立工件(WORKPIECE)
在图1-2对话框中,单击工件设置图标
(WORKPIECE),弹出如图1-4所示工件设置对话框,工件的建立包括选择零件、选择毛坯和选则检查体三项内容。Edit、Select和Display三个选项分别用于编辑、选择和显示零件几何、毛坯几何和检查几何。
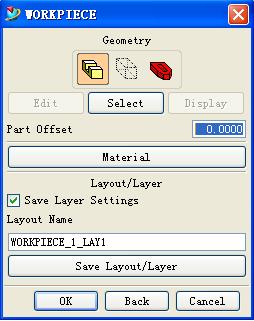
图1-4
(2)建立零件(Part)
在图1-4对话框中,单击零件设置图标
(Part),弹出如图1-5所示设置零件边界对话框。单击图标
后,单击Select,弹出图1-5建立零件几何对话框,零件几何与铣加工基本相同,具体设置方法参见铣加工相关内容。
图1-5
(3)建立毛坯(Block)
在图1-4中单击
(Block)图标后,单击Select弹出图1-6所示对话框,毛坯几何的设置方法与零件几何的设置方法基本相同,具体设置方法参见铣加工相关内容
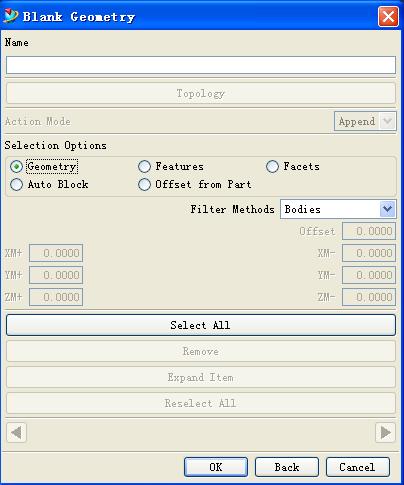
图1-6
3 车削工件的创建(TURNING_WORKPIECE)
在图1-2对话框中,单击车削工件设置图标
(TURNING_WORKPIECE),弹出如图1-7所示车削工件设置对话框,车削工件的建立包括选择零件、选择毛坯。通常零件继承父节点组(WORKPIECE)的特征,单击编辑边界选项(Edit),弹出图1-51对话框,可对存在的边界进行删除、添加和偏置蹬操作。毛坯需要从新选择。
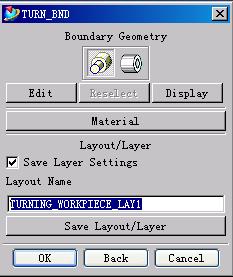
图1-7
对话框上部
(Blank)选项下的Select用于选择毛坯。UG具有参数化毛坯边界设置和复杂轮廓毛坯边界设置两种功能,简单的棒料毛坯和管状毛坯可以采用参数化边界设置,而复杂轮廓毛坯则需在图形窗口中选取毛坯边界。
参数化毛坯的设置步骤:首先,选择参数化毛坯的类型(棒料毛坯或管状毛坯),并输入有关的毛坯的长度和直径参数,然后,确定毛坯相对于工件的参考点以及毛坯的放置方向。如果已经对毛坯进行了边界设置,Disply选项将处于激活状态,并且Select选项会变成Reselect。单击Disply选项,可在图形窗口中显示已设置的毛坯边界;单击Reselect选项,可重新设置毛坯边界。在图1-7中单击
与Select弹出图1-8对话框。对话框中各选项说明如下。
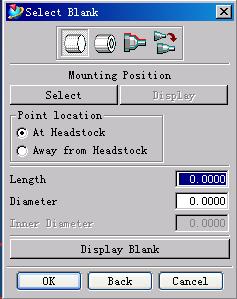
图1-8
(Bar Stock)
:该图标用于设置棒料毛坯。选择该图标,可在对话框中输入毛坯长度和毛坯直径,并可指定毛坯和工件的相对位置。
(Tube Stock)
:该图标用于设置管状毛坯。对于具有较大内径的零件一般采用管状毛坯,以减少内孔的加工时间。选择该图标,可在对话框中输入毛坯的长度、外径和内径等参数,并可指定毛坯和工件的相对位置。
(From Cueve)
:该图标用于设置复杂轮廓毛坯的边界。单击该图标,并单击Select,弹出图1-9对话框,分别用毛坯面边界、曲线和点构造毛坯
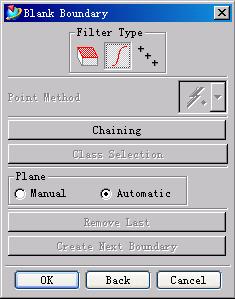
图1-9
Mounting Poisition:该选项用于设置毛坯相对于工件的位置参考点。单击Mounting Poisition下面的Select选项,可用弹出的点构造器设置参考点。如果选取的参考点不在工件轴线上时,系统会自动找到该点在轴线上的投射点,然后将棒料毛坯一端的圆心位置与该投射点对齐。
Point Location:该选项用于确定毛坯相对于工件的放置方向。选取At Headstock选项,毛坯沿坐标轴的正向放置;选取Away From Headstock选项,则毛坯沿坐标轴的负向放置。
设置毛坯各参数后,单击对话框中Disply选项,会在图形窗口中显示毛坯的边界轮廓,可以观察毛坯的尺寸大小和摆放位置是否正确。
5.切削区域约束
图1-2中图标
(Containment)用于约束切削区域,可以控制切削区域以及防止刀具碰到卡盘等辅具。切削区域约束也可以在后面切削操作对话框中进行设置,关于切削区域约束的设置,将在后面的切削参数设置中统一讲述。
1.1.2车削加工刀具
UG车削加工刀具包括:内外圆车刀、切槽车刀、螺纹车刀和成型车刀等,在选用选用加工刀具时,应考虑加工加工类型、加工表面形状和加工表面尺寸等因素。现以外圆车刀为例说明标准车刀的创建方法和参数设置。
在操作导航器中点击刀具视图图,将导航视图切换为刀具导航(Machine Tool)视图,点击创建刀具图标,并在出现的创建刀具对话框的Type一栏选择turing出现创建刀具菜单见图1
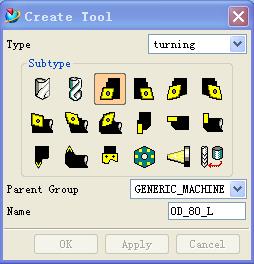
图1
在图1中选择外圆车刀图标,在名称栏内输入要创建的刀具名称,并单击OK或Apply ,弹出如图2所示标准车刀参数设置对话框。各参数说明如下。
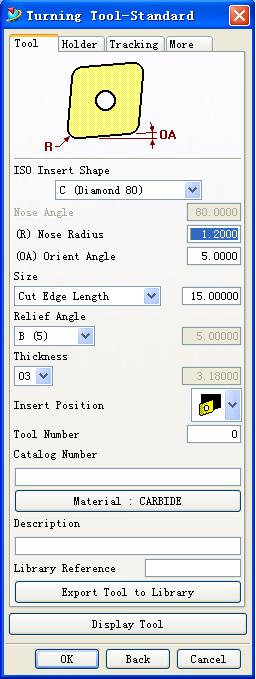
图2
1.刀片形状
在图2车刀参数设置对话框中,上部各参数用于指定刀片形状和尺寸。
(1)ISO Insert Shape
该下拉列表框用于选择刀片的形状见图3当在该下拉列表框中选择某种形状的刀片时,刀片所对应的草图显示在对话框的顶部,同时在其下方的Nose Angle文本框中显示当前所选刀片的刀尖角。
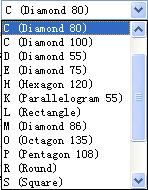
图3
(2) Nose Angle
该文本框用于显示或输入刀片的刀尖角,刀尖角是刀片主切削刃与副切削刃的夹角。
(3)Nose
该文本框用于输入刀尖圆角半径。
(4)Orient Angle
该文本框用于输入方向角,确定刀杆相对于车床主轴轴线的位置。该角度为刀具的切削刃与加工表面之间的夹角。
(5)Size
该下拉列表框用于选择刀片尺寸。有三种尺寸确定方法:Cut Edge Length(刀片切边长度)、Inser. Circle(I.C.)(刀片内切圆直径)和I. C. ANSI(按ANSI标准的刀片内切圆直径)。选择哪种尺寸确定方法,应根据加工位置的形状来确定,可在其右方的文本框中输入相应的尺寸。
(6)Thickness和Rwlief Angle
这两个选项分别指定刀片的厚度和刀片的刃倾角。
(7)Insert Position
这个选项由加工时采用主轴的转向决定,在采用机床正转加工时在下拉菜单中选择图标,机床主轴反转时选用图标。
2.定义轨迹点
图1-000车刀参数设置对话框中的Tracking选项用于定义轨迹点,轨迹点是车刀上用于计算刀具路径的基准点。单击该选项,弹出如图4所示对话框,对话框中各选项说明如下。
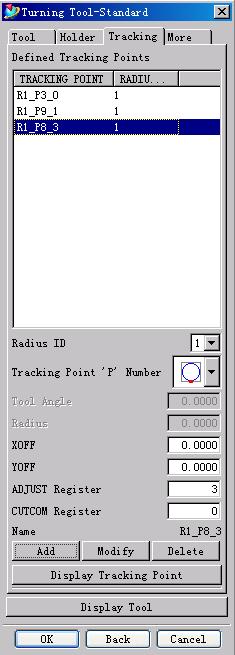
图4
Radius ID:指定轨迹点刀尖半径ID号,从下拉列表选取,ID号见图5示意图。
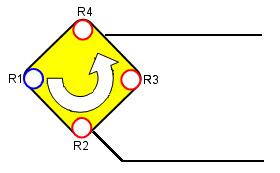
图5
Tracking Piont P Number:指定轨迹点P代码,轨迹点P代码共有9种,环绕在选定的刀尖半径周围,从下拉列表选取,P代码示意图见图6。
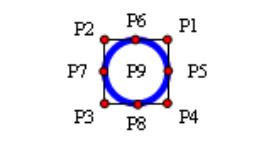
图6
Radius ID、Tracking Piont P Number与车刀长度补偿值的寄存器号结合在一起指定了选取车刀上那一点作为轨迹点,通常道具轨迹点定义在刀心或刀尖上,方头槽刀可以定义在左侧或右侧的刀心或刀尖上。图5与图6分别是R1_P3_0与R1_P9_0相结合形成的轨迹点,图5采用的是通常所说的刀尖编程,图6采用的是刀心编程。。
在图4所示的对话框窗口中
XOFF:指定车刀轨迹点相对于车床的参考点在X方向(平行于主轴)的偏置距离。
YOFF:指定车刀轨迹点相对于车床的参考点在Y方向(半径方向)的偏置距离。
ADJUST Register:该选项指定存储车刀长度补偿值的寄存器号。
CUTCOM Register:该选项指定存储车刀径向补偿值的寄存器号。
Add/Modify/Delect: 轨迹点进行增加、编辑或删除操作。在图4所示的对话框分别点击Radius ID与Tracking Piont P Number下拉列表,重新选择Radius ID与Tracking Piont P Number的代码,输入新的车刀长度补偿值的寄存器代码进行后,单击Add可以为车刀增加一个新的轨迹点。在图4所示的对话框窗口中点击相应的Radius ID与Tracking Piont P Number代码,使其高亮显示,如图4中R1_P8_3,重新选择Radius ID与Tracking Piont P Number的代码后,单击Modify对轨迹点进行编辑或直接点击Delect进行删除等操作。
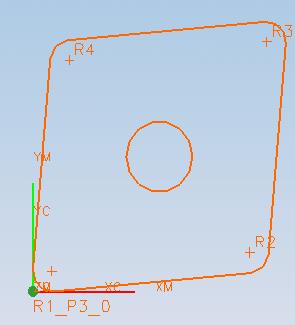
图5
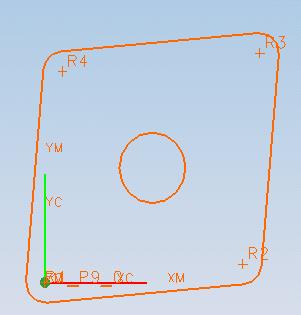
图6
轨迹点的选择
定义完成轨迹点后,在创建具体加工操作菜单中,点击Machine选项,弹出Machine Control对话框,点击Define Tracking选项,弹Tracking Selection对话框见图7,点击轨迹点代码前面方框,就可激活该轨迹点。槽刀的轨迹点见图8,必须在Main Tracking Piont的下拉菜单选择一个主要轨迹点,另一点可选也可不选,但要注意选两点时与选一点生成的刀路轨迹不一样。
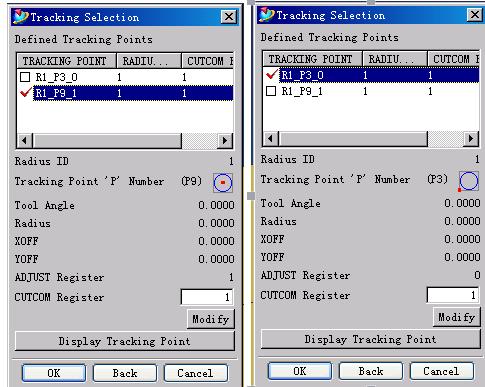
图7
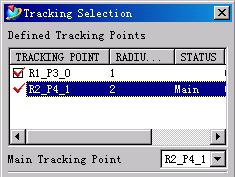
图8
1.1.3创建车削操作
创建车削操作的步骤为:先在车削环境中创建刀具、几何体、加工方法(具体创建方法请参见铣加工相关内容);然后在工具条中选择创建操作图标,或在主菜单中选择Insert—Operation菜单项,或在操作导航工具的弹出菜单中选择Insert—Operation菜单项,系统弹出如图1-10所示的创建操作对话框,在该对话框中,依次选取模板图标、程序、几何体、刀具和加工方法;最后单击Apply,进入车削加工操作对话框,可设置各车削加工参数。
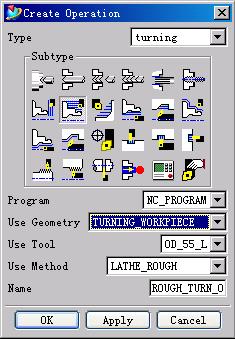
图1-10
在图1-10的子类型区域中,显示当前所选车削模板零件包含的操作模板。对于默认的车削模板零件Turning,它提供了多个建立车削操作的模板,各模板说明如表1-1所示。
1.2粗车
粗车是车削加工的经一道工序,用于切除毛坯的主要加工余量。在图1-10中选取粗车外圆操作模板图标,按前一节的方法选择相关对象后,单击Apply,弹出图1-1所示粗车外圆操作对话框。在该对话框中,先指定粗车的走刀方式、选择切削区域、指定进刀退刀方式、并根据需要设置其他相关参数,然后,选择对话框底部的刀具路径生成图标生成刀具路径,最后单击OK,创建粗车外圆操作。
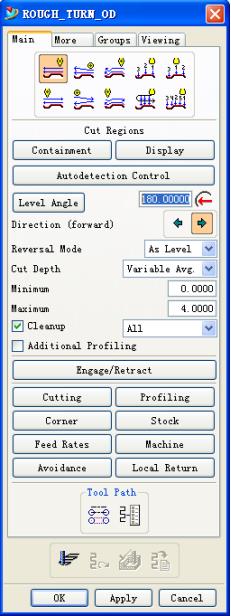
图1-1
1.2.1指定走刀方式
在车削过程中,走刀方式控制刀具的加工轨迹。不同的走刀方式其加工特点不同,适应于不同类型的毛坯加工。如:直线走刀方式加工效率高,适应于加工余量较大的毛坯;轮廓走刀方式加工形状误差小,走刀空行程大,适应于加较小的复杂轮廓毛坯;径向进刀方式适应于加工与零件轴线垂直的轮廓面。
在图1-1粗车外圆操作对话框中,有10种走刀方式,加工是应根据加工部位特点,加工精度要求选取适当的走刀方式。走刀方式介绍如下:
(Linear Zig):单向直线走刀;
(Linear Zig Zag):双向直线走刀;
(Ramping Zig):单向斜线走刀;
(Ramping Zig Zag):双向斜线走刀;
(Contour Zig):沿轮廓单向走刀;
(Contour Zig Zag):沿轮廓双向走刀;
(Plunge Zig):单向车槽加工走刀方式;
(Plunge Zig Zag):分层往返车槽加工走刀方式:
(Plunge Alternate):中间开槽交替加工槽两边的加工方式;
(Plunge Castling):槽刀交替移位切削,使刀具保持均匀磨损的走刀方式
1.2.2设置切削区域
图1-1中约束切削区域(Containment)选项,是用修剪平面或修剪点来约束零件边界,限制切削区域。通过约束切削区域,可以指定边界上哪些部位为切削区域,哪些部位为非切削区域,从而可有选择地加工零件上的特定部位。单击该选项,弹出如图1-12所示几何约束对话框,对话框中各选项说明如下。
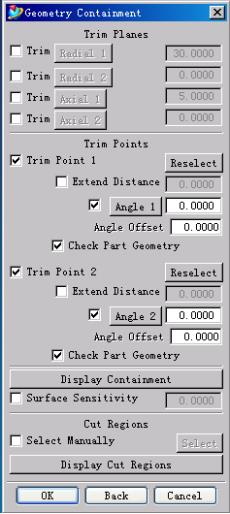
图1-12
(1)Trim Planes
在图1-12对话框中,径向修剪平面(Trim Radial1,Trim Radial2)和轴向修剪平面(Trim Axial1,Trim Axial2)选项都是用平面限制零件的加工区域,可指定一个或两上修剪平面。
修剪平面的设置步骤为:首先,打开图1-12中径向或轴向修剪平面选项Trim;然后输入径向或轴向坐标值,或者单击相应的Radial或Axial选项弹出点构造器,在图形窗口中选定修剪平面的位置点。
如图1-10所示,指定修剪平面后,系统根据修剪平面的位置,工件与毛坯边界以及刀具几何角度等参数自动计算出切削区域。
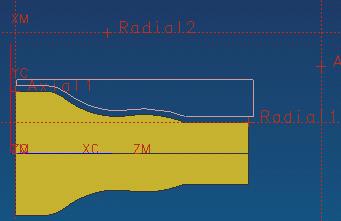
图1-13
修剪平面也可以与修剪点结合起来使用,当修剪平面所确定的切削区域与修剪点所确定的切削区域发生冲突时,系统自动将两者的公共区域视为切削区域。
(2)Trim Point
该选项通过设置修剪点来约束零件边界限制切削区域。与修剪平面相比,修剪点对切削区域的限制较少,具有更大的灵活性,它不仅可以设置修剪点,而且还可以设置角度限制切削区域。
修剪点的设置步骤为:首先,打开图1-12修剪点选项;然后输入修剪点的坐标值,或者单击Select选项,用弹出的点构造器指定修剪点位置。通常修剪点要求选在工件的边界上,如果所选的修剪点与工件边界有一定的偏差,系统自动将工件边界上离所选点距离最近的点视为修剪点。
用修剪点限制切削区域,常用的方式是选择两个修剪点。选择两个修剪点后,系统自动将两点之间的工件边界、毛坯边界以及所设修剪角度之间围成的区域视为切削加工区域,而两点之外的区域则被忽略。如果只确定一个修剪点而没有设置其他的修剪平面,无论是选择第一个还是第二个修剪点选项,其实际修剪效果都和设定一个修剪平面的情形相同。
图1-14所示的是设置两个修剪点约束零件边界以限制切削区域的情形,能很方便地控制切削起始点和终止点。
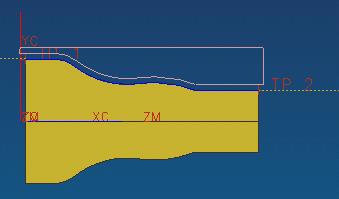
图1-14
(3)Angles
该选项用于设置修剪角度,对切削区域进行限制。修剪角度是在各修剪点处按矢量方向将工件边界和毛坯边界联系起来,确定切削区域。切削方向可以沿修剪角度朝修剪点方向,也可以是相反方向。通过设置修剪角度能很方便地对切削区域进行限制。
修剪角度的设置步骤为:首先打开图1-12中Angle 1选项,为Trim Point 1设置修剪角度;或打开Angle 2 选项,为Trim Point 2设置修剪角度;然后,输入修剪角度值,或者单击Angle1或Angle 2 选项,用弹出的矢量构造器设置修剪角度。
图1-15所示的是通过修剪点与修剪角度相结合,修剪角度设置为90度时对切削区域进行约束的情形。修剪点常常需与修剪角度结合使用,才能很灵活地实现对切削区域的约束,在没有设置修剪角度时,系统自动将修剪点处切削运动的方向角设置为修剪角。
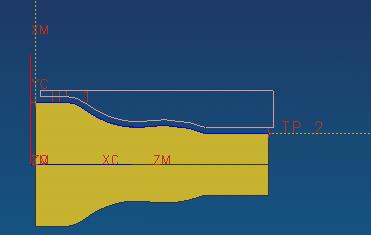
图1-15
(4)Check Geometry
图1-12中该选项用于检查几何,是为了防止刀具沿设定的修剪角度切入工件或离开工件时与工件的某些表面发生碰撞。如图1-13所示,因没有打开检查几何选项,当刀具按照设定的修剪角度进行切削时,将出现与工件相碰现象。
当刀具按修剪角切入工件或切出工件时,需打开检查几何选项。如图1-14所示,在打开检查几何选项之后,系统能使刀具在与工件相碰的位置自动地沿工件轮廓走刀,而不出现碰刀的现象。
(5)Disply Containment
该选项用于在图形窗口中显示修剪平面或修剪点的位置。
(6)Display Cut Regions
该选项用于在图形窗口中显示切削区域,以观察所设置的修剪平面、修剪点以及修剪角度是否正确。
(7)Select Cut Regions Manually
该选项用于手工确定切削区域。选择该选项,会弹出点构造器,可以用光标单击所要加工的区域,如果系统发现多个区域时,系统会自动将离选择点最近的区域作为加工区域。选定一点后,系统会在该点显示SP(Selection Point) 标识。
2.Autodetection Control
自动检测控制(Autodetection Control)选项,用于设置自动检测切削区域的相关控制参数,如最小切削区域,起始点和终止点的偏置值以及起始点和终止点的角度等。单击图1-1中Autodetection Control选项,系统弹出图1-16所示自动控制对话框。可以该对话框中输入相关控制参数,以便系统检测切削区域。
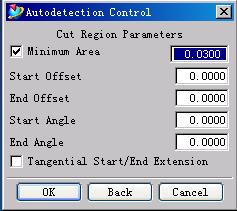
图1-16
对话框中各参数说明如下。
(1)Minimum Area
该参数指定最小切削区域的大小,防止在很小的切削区域中产生不必要的刀具路径。当切削区域小于Minimum Area指定的参数值时,则不产生刀具路径。
(2)Start Offset/End Offet
该文本框用于设置切削起始点和终止点的偏移值。如果工件与毛坯边界不相交,系统将自动在工件和毛坯之间加直线段以确定切削区域。在默认情况下,会在切削起始点和毛坯之间加一条与切削方向平行的直线,在切削终止点和毛坯之间加一条与切削方向垂直的直线。在Start Offset文本框中输入的数值,使起始点沿垂直于切削方向移动,在End Offset文本框中输入数值,使终止点沿切削方向移动。如果在Start Offet和End Offet文本框中输入正值时,则使切削区域扩大;输入负值时,则使切削区域缩小。
(3)Start Angle /End Angle
该文本框用于设置起始点角度和终止点角度。当角度为正值时,则扩大切削区域;当角度为负值时,则缩小切削区域。角度为以起始点或终止点与毛坯之间的连线绕逆时针旋转为正。
1.2.3指定走刀方向角
在图1-1中,Level Angle选项用于设置走刀方向角。角度的测量是以工件轴线的正向为基准,逆时针方向为正。如图1-1所示,该选项右侧的红色箭头 能形象显示当前走刀方向角。设定切削加工的走刀方向角有两种方式:一是直接在 选项右侧的文本框中输入角度值;二是单击Level Angle选项,用弹出的矢量构造器指定方向角。
1.2.4凹形区域加工方式
图1-1中Reversal Mode下拉列表框(如图1-17)是用于选择凹形区域(如凹槽)的切削加工顺序。该下拉列表中各选项说明如下。
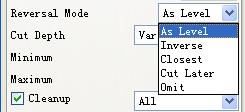
图1-17
(1)As Level
该凹形区域加工方式是,使系统总是按最大的切削深度走刀到凹形区域,然后先中工靠近切削起始点的凹形区域,再加邻近的凹形区域,如图1-19所示。
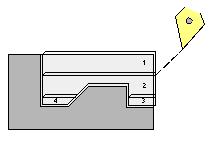
图1-18
(2)Inverse
该凹形区域加工方式与As Level加工方式相反。系统总是按最大的切削深度走刀到凹形区域,然后加工其他的凹形区域,最后加工靠近切削起始点的凹形区域,如图1-19所示。
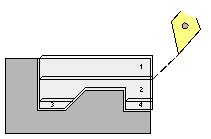
图1-19
(3)Closest
该凹形区域加工方式是,先加工靠近刀具当前位置的凹形区域。如果采用Zig-Zag走刀方式,Closest加工方式就非常方便。因系统总是选择靠近当前刀具位置的凹槽先进行加工,这样可以减少刀具空行程时间,从而大大提高加工效率。
(4)Cut Llater
该凹形区域加工方式是,系统总是先加工靠近切削起始点的凹形区域,然后才加邻近的凹槽。如果按一定深度进行加工,中间一次走刀的深度在邻近凹槽表面以内,会忽略邻近凹形区域,直至靠近切削起始点的凹形区域加工以后,才加工邻近凹形区域,如图1-21所示。与As Level选项不同,选择该选项,系统在切削邻近凹槽表面时会自动改变切削深度而不切入凹槽。当采用变切削深度如Variable Max选项进行加工时,系统会自动调整切削深度以免切入到邻近凹槽表面以内。
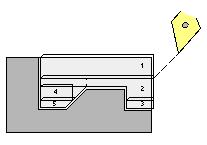
图1-20
(5)Omit
该凹形区域加工方式是,除靠近切削起始点的凹形区域外,系统将忽略其他凹形区域的加工,如图1-22所示。
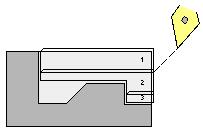
图1-21
1.2.5 切削深度
图1-8中的Cut Depth下拉列表框(如图1-22)用于设置每次走刀的切削深度,对于不同的走刀方式,下拉列表框中的选项有所不同。例如,直线走刀方式包括:Constant、Variable Maximum、Variable Average、No.of Level、 Individual 等选项;沿轮廓走刀方式包括:Constant、No.of Passes、Individual三个选项。现对各种走刀方式下可能出现的切削深度选项进行说明。
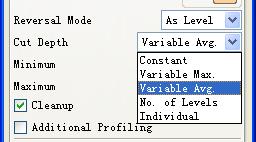
图1-22
(1)Constant
该选项设置切削深度为常量。在切削过程中,系统将按设定切削深度走刀,如果最后一次走刀的余量小于设定值,会将余下的部分一次切除。
(2)Variable Maximum
该选项通过设置最大值和最小值来确定切削深度的变化范围。如果切削余量大于所设置的最大参数值时,系统将按所设置的最大切削深度进行切削,如果最后一次走刀的余理大于或等天最小切削深度,则将其一次切除。
有两种情形系统会自动使用Variable Average模式进行切削:一种是当系统采用最大切削深度进行走刀时,其最后一镒走刀残留的切削深度小于最小切削深度;另一种是当零件的加工余量小于最大切削深度。
(3)Variable Average
该选项允许输入一个最大和最小切削深度来确定一个切削深度的变化范围,系统会在变化范围内自动确定一个切削深度并使走刀的次数最少。
(4)No.of Level
该选项用于输入直线走刀的次数,系统根据加工余量和指定的走刀次数确定切削深度。
(5)No.of Passes
该选项用于设置走刀次数,系统根据加工余量和指定的走刀次数确定切削深度。该选项仅用于轮廓走刀方式。
(6)Individual
该选项用于设置每次走刀的切削深度,单击该选项,弹出如图1-23所示每次走刀切削深度设置对话框。在对话框中可以设置多个切削深度值以及切削深度值的走刀次数。如果前面的走刀切除了所有余量,系统将自动取消后面的走刀。如果所有的走刀已经完成而切削余还没有加工完,并且附加走刀(Nunber Additional Passes)设置为零时,系统会自动按最后一列的切削深度值进行加工,直到切除所有的加工余量为止。
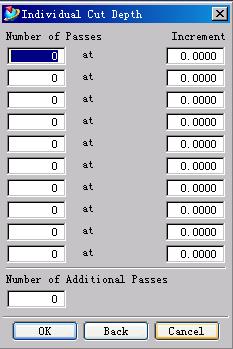
图1-23
1.2.6光整表面
在粗加工过程中,当采用直线走刀方式时,常见的问题是每次走刀总会在工件表面留下一些刀痕,如图1-24所示。切削深度越大则表面留下的刀痕越深,从而使粗加工表面相当粗糙。光整粗加工表面的方法有两种:清理表面和沿轮廓车削。
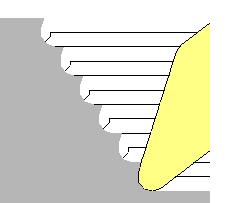
图1-24
1.清理表面
清理表面是在每次走刀后,沿零件轮廓表面附加一个走刀运动,切除两次走刀之间的残余材料,从而降低表面粗糙度值,提高表面加工质量。
在图1-1中,打开Cleanup 选项,在产生刀具路径时,系统会自动在每次走刀后沿工件轮廓表面附加一个走刀运动清理表面,去除表面刀痕。打开该选项后,其右侧的下拉列表框激活,可以选择不同的清理方式(见图1-25)。在不同的走刀方式下,下拉列表框中可选的清理方式有所不同。例如,在沿轮廓走刀方式下只包括All和Down Only两个选项。现将常见的清理方式说明如下:
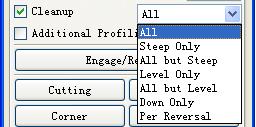
图1-25
All:清除所有表面的刀痕。
Steep Only:仅清除陡峭面上的刀痕。
All But Level:除陡峭面外,清除其他表面上的刀痕。
Level Only:清除所有外圆表面上的刀痕。
All But Level:除与轴线平行的表面之外,清除其他表面上的刀痕。
Down Only:清除所有端面的刀痕。
Per Reversal:在清除表面刀痕的过程中依次修光各凹槽表面。
2.沿轮廓车削
这种光整表面的方法,是在多次走刀后,最后附加一个沿表面轮廓走刀,从而切除各次走刀的刀痕,达到光整表面的目的。
在图1-1中的Additional Profiling选项,用于控制多次走刀后是否附加一个轮廓走刀。打开该选项,则在多次走刀后附加轮廓走刀;否则,不附加轮廓走刀。
与Cleanup选项不同,Additional Profiling选项可以对所有表面或某指定表面进行光整加工,而Cleanup选项,在每次走刀之后,只在局部范围内修光前一次走刀留下的刀痕。
3.轮廓加工走刀方式
多次走刀后,附加的轮廓走刀所加工的轮廓对象由轮廓走刀方式来决定。在图1-1对话框中选择Profiling选项,弹出图1-26所示对话框。应用对话框上部图标,可以指定轮廓走刀方式,从而确定进行轮廓切削时的加工对象类型和加工顺序。对话框下部选项,用于控制轮廓走刀的相关参数。
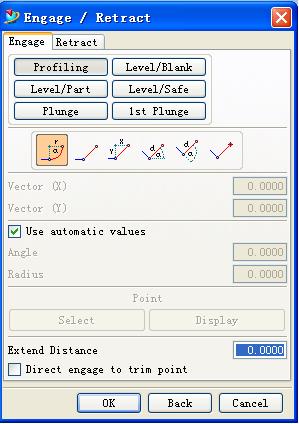
图1-26
(1) 轮廓走刀方式
走刀方式不仅决定切削过程中刀具的运动轨迹,而且将影响工件的加工质量。因此,根据具体的工件形状和加工质量要求选择合适的走刀方式。各走刀方式 说明如下:
(Diameters Only):只加工圆柱面。
(Face Only):只加工端面。
(First Diameters Then Face):先加工外圆后加工端面。
(First Face Then Diameters):先加工端面后加工外圆。
(Towards Conner):从端面和外圆向角部加工。
(Away from Conner):从角部向端面和外圆加工。
(Down Only):只在垂直于轴线方向加工。
(Finish All):加工所有表面。
(2)Spring Passes
选项用于设置沿轮廓的附中走刀的走刀次数。当走刀次数设置为0时,实际轮廓走刀次数为1,当走刀次数设置为N时,实际走刀次数为N+1。
(3)Fillets
选项用于指定有关倒圆半径的处理方式。
(4)Alternate
当时行多次轮廓走刀时,打开该选项,则沿轮廓往返走刀。
(5)Direction
该选项用于设置轮廓车削的走刀方向。
(6)关闭自动检测
Override Autodetection选项用于关闭自动检测功能。如果加工余量为零,又希望加工完后在表面上再进行沿轮廓走刀,可以打开该选项来忽略系统的自动检测功能。否则,当加工余量为零时,系统会自动停止走刀。
(7)Local Return
该选项用于中断切削过程插入机床控制等命令。
1.2.7进刀与退刀方式
在刀具接近工件的空行程中,刀具以快进速度移动,为防止碰刀和提高加工质量,在刀具靠近工件时,应设置附加的进刀运动和退刀运动,使刀具以较低的速度切入或离开工件。
进刀和退刀方式(Engage and Retract)的设置决定刀具如何接近和离开工件。为提高工件的加工质量,选择适当的进刀和退刀方式是一个很重要的因素。UG车削加工根据切削类型的不同提从了多种不同的进刀退刀方式。
在图1-1中,单击Engage/Retract1选项,弹出图书1-28所示进退刀设置对话框。在该对话框中包括进刀和退刀设置两大类,每类中根据走刀方式(如水平切削、垂直进刀、轮廓切削等)的不同,所包含的进刀和退刀图标有所不同,图1-27中各选项用于设置进刀,单击图1-27中的Retract标签可弹出退刀设置对话框,退刀设置对话框中的各选项与图1-27中各进刀方式参数设置选项基本相同,现仅对进刀方式参数设置选项进行说明。
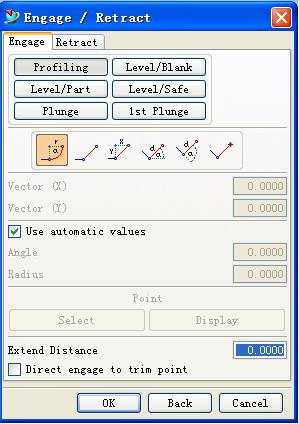
图1-27
1、走刀方式
(1)Profiling
该选项为沿工件表面轮廓走刀,常安排在粗车之后以提高粗车的加工质量见图1-28。单击该选项,可为表面轮廓走刀指定不同的进刀方式。如:自动圆弧(Auto Circular)、自动直线(Auto Linear)、矢量(Vector)、角度距离(Angle Distance)、相对直线(Relative Linear)和进刀点(From Point)等进刀方式。
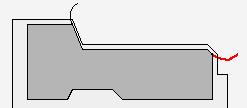
图1-28
注意:沿表面轮廓走刀的进刀方式参数设置,只有在图1-1中打开Additional Profiling选项,才能看到设置的进刀效果。
(2)Level/Blank.
该选项为直线走刀方式,直线走刀的方向平行于轴线,进刀的终止点在毛坯表面。如图1-29所示,该切削类型可选取的进刀方式包括:自动直线(Auto Linear)、矢量(Vector)、角度距离(Angle Distance)、进刀点(From Point)和双圆弧(2 Circlrs)。
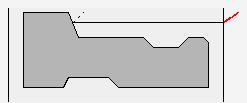
图1-29
(3)Level/Part
该走刀方式为平行于轴线的直线走刀,进刀的终止点在工件的表面,如图1-30所示。该走刀方式可选取的进刀方式包括:自动直线(Auto Linear)、矢量(Vector)、角度距离(Angle Distance)、进刀点(From Point)和相切圆弧(2 Pt Tangent)。
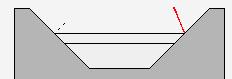
图1-30
(4)Level/Safe
该走刀方式为平行于轴线的直线走刀,在加工大部分余量后,为防止进刀时碰伤靠近切削区域的工件底面而采用安全进刀方式,如图1-31所示。该走刀方式可选取的进刀方式有自动直线(Auto Linear)、矢量(Vector)、角度距离(Angle Distance)和进刀点(From Point)。
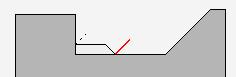
图1-31
(5)Plunge
该走刀方式为径向走刀,如图1-32所示。可选取的进刀方式有自动直线(Auto Linear)、矢量(Vector)、角度距离(Angle Distance)和进刀点(From Point)。
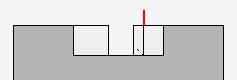
图1-32
(6)1st Plunge
该走刀方式为首次径向进刀,如图1-33所示。可选取的进刀方式有自动直线(Auto Linear)、矢量(Vector)、角度距离(Angle Distance)和进刀点(From Point)。
2.进刀方式
(1)Auto Circular
该进刀方式为自动圆弧进刀方式,可光滑切入工件而不产生刀痕,适于精加工或表面质量要求高的曲面加工。其控制参数既可由系统自动设置,也可由用户输入圆弧的角度和半径。在图1-27中,当打开Use automatic values选项时,为自动圆弧进刀方式。如图1-34所示,系统自动生成的角度值为90度,半径值为刀尖圆弧半径的2倍。当关闭Use automatic values选项时,即为手动输入圆弧进刀参数。可在下面的半径和角度文本框中输入圆弧进刀的半径和角度见图1-35。该进刀方式只在粗加工的轮廓车兴旺方式和精加工中才会出现。
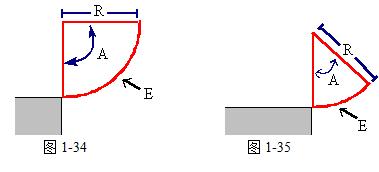
(2)Auto Linear
该进刀方式为自动直线进刀方式。采用该进刀方式,刀具根据工件或毛坯起始段和终止段的切削方向进刀,如图1-36所示。
.
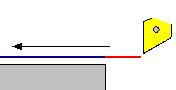
图1-36
(3)Vector
该进刀方式为矢量进刀方式。可通过输入X值和Y值,确定进刀位置和进刀方向,X、Y值是相对WCS坐标系而言的。单击该图标,可在Vector(X)和Vector(Y)文本框中输入矢量的X、Y分量,见图1-37。
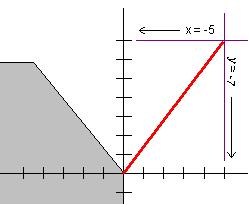
图1-37
(4)Angle/Distance
该进刀方式为角度和距离方式,通过输入距离值和角度值来确定时刀位置和进刀方向。其所使用的距离值和角度值都是相对于WCS 坐标系而言的。如图1-38所示,角度值是以进刀运动的起始点坐标轴正向为基准测量的,逆时针方向旋转为正。单击该图标,可在对话框中的Angle和Distance文本框输入参数。
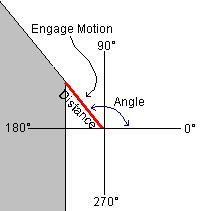
图1-38
(5)Relative Linear
该进刀方式为相对直线方式,通过输入距离值和角度值,设置刀具的进刀方向和起始点。如图1-39所示,与Angle/Distance方式不同,Relative Linear方式的角度值是以起始段或终止段的切削方向为基准而测量的。单击该图标,可在下面的 Angle 和 Distance 文本框中输入参数。
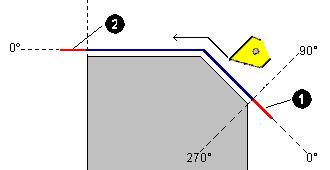
图1-39
(6)To/From a Point
该进刀方式是通过指定进刀起始点来控制进刀运动。如图1-40所示为通过确定进刀起始点来控制进刀运动的示意图。单击To/From a Point图标时,会弹出点构造器,引导用户选择点的位置。
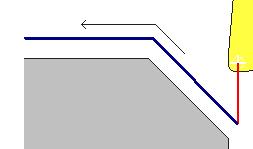
图1-40
(7)Two Circles
该进刀方式为双圆弧方式,用两段相切圆弧控制进刀运动。它要求输入两段圆弧的半径值,只有切削类型为Level/Blank时才存在这种进刀方式。当单击该图标时, 可在1st Radius和2nd Radius文本框中输入相应半径。图1-41所示的是双圆弧进刀方式。
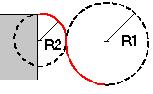
图1-41
(8)2 Point Tangent
该进刀方式产生一个与工件表面相切的弧形进刀运动,如图1-42所示,此圆弧分别与直线切削运动轨迹和工件表面相切。只有切削类型为Level/Part时,才存在这种进刀方式。选择该进刀方式时,要求输入相对于粗车运动的角度值和圆弧半径值,可在Angle和Radius文本框中输入相应参数。
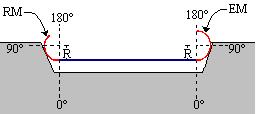
图1-42
3.延伸距离
图1-27中Extend Distance选项,用于设置切削起始点(或终止点)沿坐标轴向的偏移值,只有在精车时或粗车时用轮廓类型才显示该选项。
4.进刀至修剪点
图1-27中Direct engage to trim point选项,只在精加工时或者粗加工用轮廓走刀时才会出现。精车或附加轮廓车削的切削层很薄,为确保刀具能切入切削层并与工件的表面相切,可采用该选项使刀具进刀至修剪点。trim point可通过约束切削区域选项(Containment)设置。
1.2.8切削参数
图1-1中Cutting选项用于设置车削的相关控制参数。单击该选项,弹出图1-43所示切削参数对话框,对话框中的各选项说明如下。
1.公差
Tolerance选项用于设置粗车时的内公差(Intol)和外公差(Outtol)。
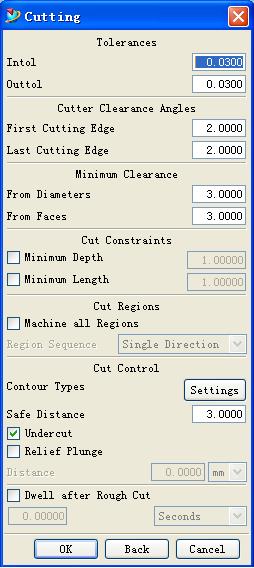
图1-43
2.刀具安全角
刀具安全角(Cutter Clearance Angles)是指刀具切削刃与加工表面的夹角,主要是防止刀具在切削过程中与工件表面相碰。在指定刀具安全角时,可在对话框的First cutting Edge和Last cutting Edge文本框中,分别指定第一条切削刃和最后一条切削刃的安全角。
3.最小安全距离
最小安全距离(Minimum Clearance)选项设置刀具距毛坯边界的最小安全距离,防止刀具在移到一个新的切削区域时与工件发生碰撞。在对话框的From Diameters和From Faces 文本框中,可以分别指定距毛坯外表面和毛坯端面的最小安全距离。
4.切削运动限制
图1-43中Cut Constraints选项用于控制切削运动。包括最小切削深度和最小切削长度两个选项,仅适应于直线走刀方式。如果切削深度和切削长度小于设定值,则忽略不加工。如图1-44所示,对于残留的余量,可通过打开Additional选项,附加一个轮廓走刀来切除。
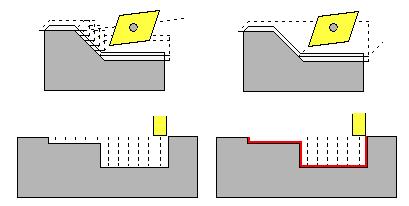
图1-44
5.轮廓面类型
Contour Types选项用于定义轮廓面的类型。单击该选项,弹出图1-45所示轮廓类型设置对话框,在各选项中输入最大角度和最小角度值,确定轮廓面的角度变动范围。在加工过程中,系统能根据所设置的轮廓面角度变动范围自动判别工件各加工面的类型。
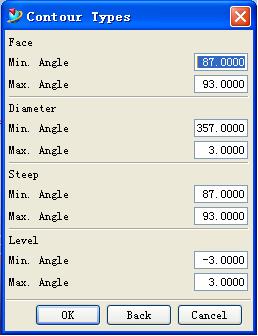
图1-45
(1)Face
该选项用于设置端面的角度变动范围,系统自动将位于该角度范围内的轮廓面视为端面类型。在端面Face选项中输入的最大角度为10度,最小角度为70度,当工件的某个面与坐标轴正向的夹角在这范围内变化时,系统自动将该面视为端面。
(2)Diameter
该选项用于设置圆柱面的角度变动范围,系统将位于该角度范围内的轮廓面视为圆柱面类型。在Diameter选项中输入最大角度为200度,最小角度为160度,工件的外圆表面与坐标轴正向的夹角在这范围内变化,系统自动将这睦面视为圆柱面。
6.切削控制
图1-43的Cut Control用于对加工中的一些选项进行控制,其相关选项说明如下:
(1)Safe Distance
该选项控制刀具切削起始点离工件表面的距离,在这段距离内刀具将以较低的切削速度切入工件,防止工件快速靠近工件时发生撞刀现象。
(2)Undercut
该选项用于加工带有特殊凹槽的工件。勾选Undercut选项,能使刀具切入特殊的凹槽之中,如图1-46左图所示:当关闭该选项时,切削情况如图1-46右图所示。
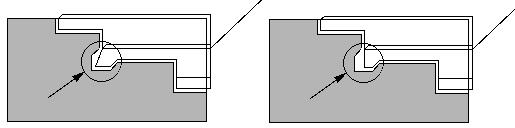
图1-46
(3)Relief Plunge
该选项用于防止加工凹槽时划伤工件表面。加工稍大的凹槽时,如果切槽切具径向进刀然后进行水平切削,可能会因为切削力作用使刀具发生偏斜而划伤工件。勾选该选项,并输入偏离值,则在第一次垂直进刀之后,系统自动偏离工件表面一定距离,设置附加的垂直进刀。这样,可以有效地防止划伤工件表面。该选项只有在直线走刀方式时(Zig和Zig-Zag)才有效,在轮廓车削或垂直于轴方向进刀的切槽加工中不会显示该选项。
7.粗车后延时停顿
Dwell after Rough Cut选项用于设置停顿时间。在径向进刀切槽时,通过该选项可以在每次进刀后设置一个停顿进间。在轮廓加工时,该选项不起作用。停顿时间的单位可以是秒或主轴旋转的转数,默认值为0。
1.2.9拐角加工方式
在图1-1中,单击Conner选项,弹出图1-47所示拐角控制对话框。该对话框的上部和下部选项分别控制直角和钝角的加工方式,直角和钝角具有四种相同的加工方式,下面分别予以介绍。
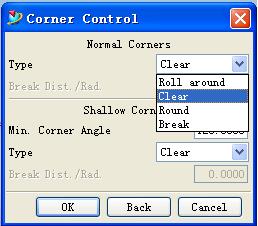
图1-47
1. Roll around
Type下拉列表中Roll around选项,刀具在遇到拐角时,会以拐角的尖点为圆心,以刀尖圆弧为半径,按圆弧方式加工。图1-48分别为加工直角和钝角时的走刀情况。
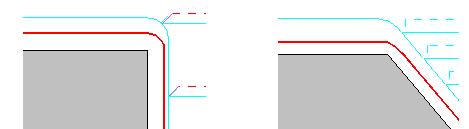
1-48图
2.Clear
Type下拉列表中Clear选项,刀具在遇到拐角时,按拐角的轮廓直接改变切削方向。图1-49分别为直角和钝角的加工。
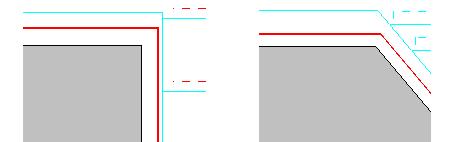
图1-49
3.Round
Type下拉列表中Round选项,刀具将拐角按指定的圆弧半径进行倒圆,切掉尖角部分,产生一段圆弧刀具路径,如图1-50所示。
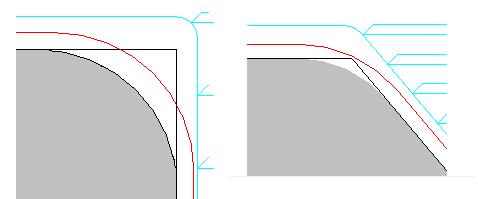
图1-50
4.Break
Type下拉列表中Break选项,刀具将拐角按指定参数倒角,切掉尖角部分,产生一段直线刀具路径,如图1-51所示。
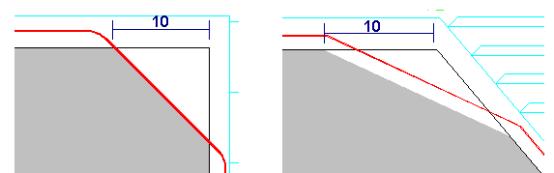
图1-51
1.2.10设置加工余量
在图1-1中,单击Stock选项,弹出如图1-52所示加工余量设置对话框。在该对话框中,可分别设置粗车余量(Rough Stock)、轮廓车削余量(Profile Stock)和毛坯余量(Blank Stock)。
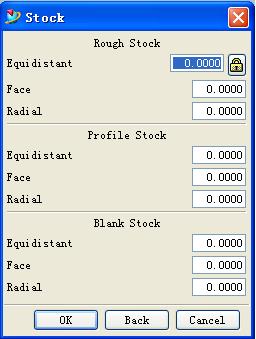
图1-52
(1)Equidistant
在该文本框中输入的余量值将应用于所有的加工表面。即所有表面都具有相同的加工余量。
(2)Face
在该文本框中输入的余量值将应用于所有的端面类型的加工表面。即所有端面都具有相同的加工余量。
(3)Radial
在该文本框中输入的余量值将应用于所有的圆柱类型的加工表面。即所有圆柱面都具有相同的加工余量。
1.2.1 切削速度与进给量
单击图1-1中Feed Rates选项,弹出图1-53所示的切削速度设置对话框。
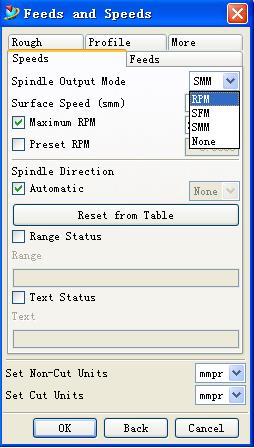
图1-53
1.切削速度(Speeds)
(1)Spindle Output Mode
Spindle Output Mode的下拉列表用于指定切削速度的单位。有两种切削速度单位:
RPM:每分种多少转。
SMM/SFM:表面线速度每分钟多少米/每分钟多少英尺。如果切削速度单位指定为SMM,当加工不同直径的表面时,系统会自动调整主轴的转速,从而保证切削的线速度不变。
(2)Surface Speed 、Maximum Speed
当切削速度单位为SMM/SFM时,该两个文本框激活。可分别输入表面线速度和最大线速度。
(3)Spindle Speed
当切削速度单位为RPM时,可在该文本框中输入主轴转度。
(4)Set Non-Cut Speed
该选项用于调协所有非切削运动(如进刀、退刀、返回)的速度单位。
(5)Set Cut Speed
单击该选项,系统自动根据所选工件材料、刀具材料,以及加工要求等参数自动设置切削速度。
2.进给速度(Feeds)
在图1-53对话框中,选择Feeds标签时,对话框切换为如图1-54所示形式,用于设置切削运动和非切削运动的进给速度。各参数设置说明如下:
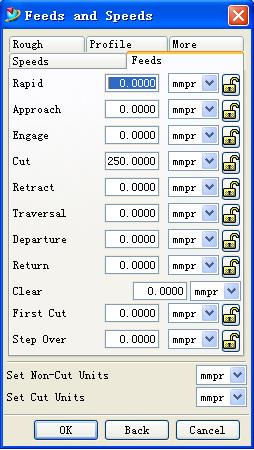
图1-54
(1)Rapid
该文本框用于设置空行程快速运动的速度,如:从From Point至Start point或从Return Point至Gohome Point。
(2)Approach
该文本框用于设置刀具运动至进刀点速度。
(3)Engage
该文本框用于设置刀具运动至进刀点的速度,为防止碰伤刀具,进刀速度常设置为较小的值。
(4)Cut
该文本框用于设置切削运动的速度。
(5)Retract
该文本框用于设置退刀运动的速度。
(6)Traveral
该文本框用于设置跨越运动的速度。该速度可用于刀具从一个切削区域移动至另一个切削区域的跨越运动,也可用作刀具运动至最小安全平面时的速度。
(7)Return
该文本框用于设置刀具运动至返回点Return Point或Clearance Plane的速度。
(8)Clear
该文本框用于设置刀具从工件表面运动至最小安全距离(Minimum Clearance)的速度。该选项仅用于粗加工径向进刀方式。
(9)First Cut
该文本框用于设置径向第一次走刀或粗加工第一次走刀的进给速度。
(10)Step Over
该文本框用于设置径向进刀加工凹槽时,刀具横向走刀的移动速度。
3.粗车相关的进给速度(Rough)
在图1-53对话框中,选择Rough标签,对话框切换为如图1-54所示形式,用于设置粗车和表面清理的进给速度。各参数设置说明如下。
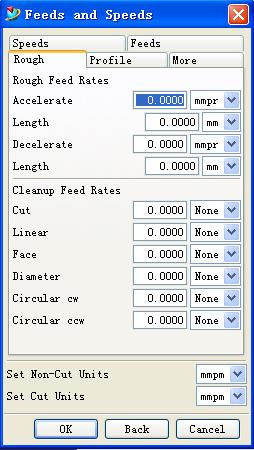
图1-54
(1)Rough Feed Rates
该组合框用于设置与粗车相关的进给速度,各选项说明如下。
Accelerate:粗车起始段的加速进给量。
Length:粗车起始段的加速距离。可输入距离值或刀具路径长度的百分比。如图1-59所示,在刀具切入工件的起始段设置有一定距离的加速区。
Decelerate:粗车终止段的降速进给量。
Length:粗车终止段的减速距离,可输入距离值或刀具路径长度的百分比。如图1-59所示,在刀具切出工件的终止段设置有一定距离的减速区。
(2)Cleanup Feed Rates
Linear:刀具走斜线(不平行轴线也不垂直轴线)时的进给速度。
Face:加工端面的进给速度,端面按轮廓设置中指定的参数判断。
Diameter:加工圆柱面的进给速度,圆柱面按轮廓设置中指定的参数判断。
Circular cw:顺时针切削时的进给速度。
Circular ccw:逆时针切削时的进给速度
4.轮廓加工进给速度 (Profile Feed Rates)
在图1-54对话框中,选择Rough标签,对话框切换为如图1-55所示形式,
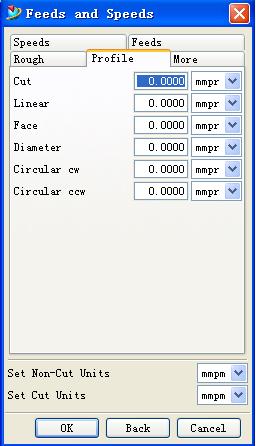
图1-55
该组合框用于设置轮廓走刀的进给速度,各选项与Cleanup Feed Rates的设置相同。
1.2.12避让
单击图1-1中Avoidance选项,弹出图1-56所示避让设置对话框,应用该对话框可以设置切入和切出走刀路线。各参数设置说明如下。
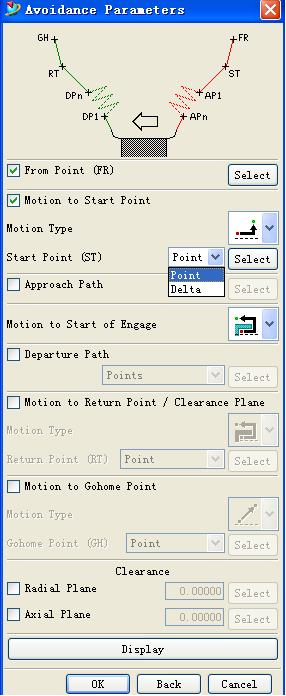
图1-56
1.From Point
该选项用于加工起始点,设置起始点时,打开对话框中的From Point选项,再单击Select,用弹出的点构造器或在图形区用鼠标点取来确定From Point的位置。
2.Motion to Start Point
该选项用于设置从起始点运动到起刀点的方式和起始点位置。
(1)Motion Type
Motion to Start Point的Motion Type下拉列表框中有5种可选的运动方式。
(Direct):刀具从初始点走直线移动到起刀点。
(Radial-> Axial):刀具从初始点先作径向移动,再轴向移动到起刀点。
(Axial-> Radial):刀具从初始点先作径向移动,再径向移动到起刀点。
(Clear Radial->Direct):刀具先从初始点直线移动到径向安全平面,然后径向移动至起刀点。
(Clear Axial ->Direct):刀具先从初始点直线移动到轴向安全平面,然后沿轴向移动至起刀点。
(2).Start Point
该选项用于设置起刀点。在开始切削时,刀具将从起始点按指定方式运动到起刀点。起刀点有两种设置方法,指定点(Point)和用增量(Delta)。指定点(Point)设置起刀点时与From Point设置方发相同,是用用增量(Delta)设置起刀点时,在Start Point的下拉菜单中选择Delta再单击Select,用弹出的对话框来确定Start Point的位置。图1-57是用增量(Delta)设置起刀点到进给点的对话框,选取角度和距离(Angle and Distance)或增量矢量(Delta Vector)来确定起刀点位置,在图1-57所示对话框输入相应的值,就确定了起刀点。
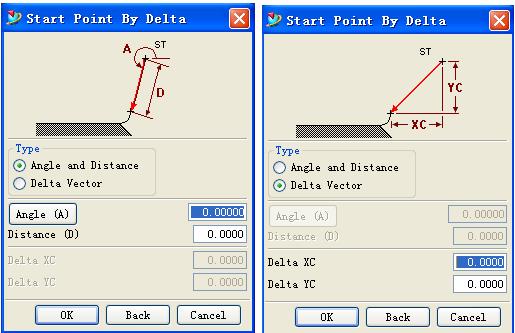
图1-57
3.Approach Path
打开Approach Path选项并单击Select,弹出图1-58所示对话框,该对话框用于设置从起刀点到进给点的运动路径,各参数设置说明如下。
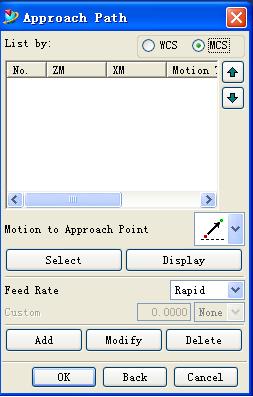
图1-58
List by:选择设定点时的坐标系,WCS为零件坐标系,MCS为加工坐标系。
Motion to Approach Point:设置图1-56中AP1…APn各点之间运动方式,与Motion to Start Point的设置方法相同。
Select:单击Select弹出点构造器,设置路径上经过的点。
Feed Rate:用下拉菜单设置图1-56中AP1…APn各点之间运动速度。
Add/Modify/Delete:对Select所选的点进行操作,Motion to Approach Point、Select、Feed Rate和Add/Modify/Delete必须联合操作,由Motion to Approach Point指定一点到另一点的运动方式,Select构造出点,Feed Rate指定一点到另一点的运动速度,Add/Modify/Delete对所选的点进行增加/修改/删除等操作。图1-59显示了设置的AP1、AP2和AP3三个点,并指定了运动方式和运动速度。
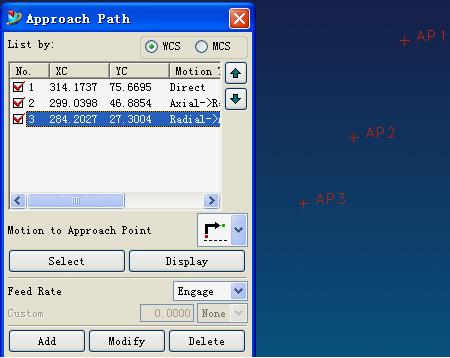
图1-59
4. Motion to Start of engage:运动到进给起始点的走刀方式,与Motion to Start Point的设置相同。
5.Departure Path:设置从退刀点到返回点的运动路径,与Approach Path的设置相同
6.Motion to Return Point/Clearance plane
该选项用于控制刀具从退刀点运动至返回点/安全平面的方式和返回点。与前面的Motion to Start Point设置方式相同。
7.Motion to Gohome Point
该点为刀具路径的运动至回零点的运动方式和回零点位置。
8.Clearance
图1-56中Clearance组合框用于设置安全平面,以防止刀具在进刀或非切削运动中与工件相碰。
(1)Radial
该选项用于设置径向安全平面。设置径向安全平面时,首先打开Radial选项;再在右边的文本框中输入径向坐标值,确定径向安全平面位置;或者单击Radial选项,用弹出的点构造器,指定径向安全平面的位置。指定安全平面后,单击Display选项,可在图形窗口中显示所设置的径向安全平面。
(2)Axial
该选项用于设置轴向安全平面。设置轴向安全平面时,首先打开Axial选项;再在右边的文本框中输入轴向坐标值,确定轴向安全平面位置;或者单击Axial选项,用弹出的点构造器,指定轴向安全平面的位置。指定安全平面后,单击Display选项,可在图形窗口中显示所设置的轴向安全平面。
9.Display:该选项用于显示所设置的避让点。
1.2.13粗车加工实例
图1-66所示零件,外形尺寸为Φ120mmX240mm、现将粗车外圆和端面的操作介绍如下。
1.打开零件文件并进入加工环境
(1)在UG中打开光盘Turn目录下TURN31.PAT文件,零件外形如图1-60所示。
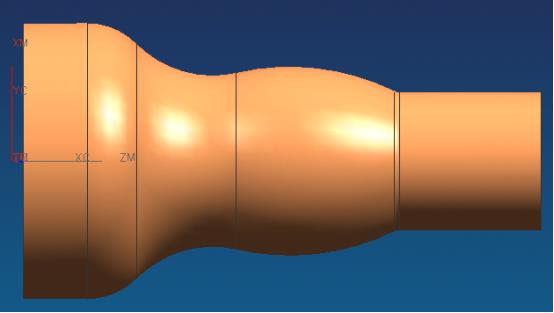
图1-60
(2)在主菜单中选择Application-Manufacturing,弹出图1-61所示的加工环境选择对话框。在对话框的上部列表中选择配置文件Lathe,在对话框的下部列表框中选择模板零件Turning,单击Initialize选项,进入加工应用环境。
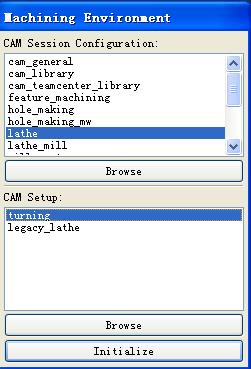
图1-61
2.生成工件
(1)设置加工坐系
单击操作导航工具几何视图图标,显示操作导航工具几何体视图,点击
MCS_SPINDLE可对加工坐标系进行编辑。本例采用系统默认的加工坐标系。
(2) 建立工件
双击操作导航工具几何视图中,弹出工件设置对话框,点击与Select在图形轮窗口中选取工件几何体,单击OK生成零件。点击与Select进入图1-6毛坯设置对话框,在对话框中选取Auto Block,文本值全部输入5点击OK生成毛坯。双击操作导航工具几何视图中,在弹出对话框点击图标与Select进入图1-8的设置Blank操作对话框,在图1-8点击,点击Mounting Position的Select将点坐标设为(0,0,0),位置在头部,长度与直别为250mm与140mm。
3.粗车外圆
单击操作创建图标,弹出创建操作对话框见图1-10,在对话框中选取粗车加工操作模板图标,程序组选取NC_PROGRA,几何体选项中选取TURN_WORKPIECE,加工方法选项中选取LATHE_ROUGH,名称为LATHE_ROUGH_OD;最后单击OK或Apply,弹出图1-1所示的粗车操作对话框,粗车外圆步骤如下。
(1)Groups
点击Groups选择打开刀具选项,然后单击Select选项,按照前面介绍的刀具定制一把名称为OD_55_L的外圆车刀,刀具轨迹点选择R1_P3,刀尖编程。
(2)走刀方式
单击单向直线走刀方式图标,将粗车走刀方式设置为平行于轴线的单向直线移动。
(3)Containment
单击Containment弹出如图1-12所示几何约束对话框,采用修剪平面方式确定两个修平面,单击Display Containment,可在图形窗口中看到修剪平面的标记。单击Display Cut Regions,可以看到如图1-62所示切削区域。
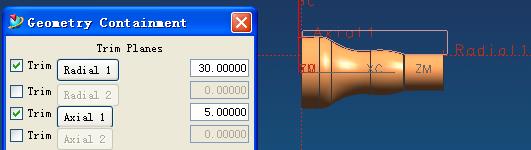
图1-62
(4)Reversal
凹槽的加工方式,选取As Level。
(5)Cut Depth
选取Constant方式,将切削深度设为4。
(6)Cleanup
选取All,表示要求清除所有表面的粗车走刀痕迹。
(7)Engage/Retract
单击Engage/Retract下面的Settings选项,弹出图书1-27所示的进退刀设置对话框。在对话框中点击Engage,然后点击Level/Blank选项,并单击Auto Linear图标
,在角度值文本框中输入0,在距离文本框中输入2。单击Level/Part之后再单击自动直线图标,并打开Use automatic values选项,然后单击Retract选项,此时图1-27中各选项切换为退刀设置选项。单击Level/Blank选项,然后单击角度与距离设置图标,在角度值中输入90,在距离选项中输入4。单击Level/Part之后再单击自动直线图标,并打开Use automatic values选项,然后单击OK,返回图1-8粗车加工操作对话框。
(8)Cutting
单击Cutting,弹出切削控制对话框。参数采用采用系统默认数值,然后单击OK返回粗车加工参数设置主菜单。
(9)Stock
单击Stock,弹出加工余量设置菜单。在粗加工余量的Equidistance文本框中输入2,然后单击OK返回粗加工操作对话框。
(10)Feed Rates
单击Feed Rates进入进给量设置菜单,在Speeds菜单中模式选项中选择RPM,在主轴转速(Spindle Speed)文本框中输入800,将非切削单位设为mmpr,将切削单位设为mmpr;然后单击对话框中的Feeds,在进给速度(Cut)文本框中输入0.2,在进刀速度(Engage)文本框中输入0.1,在快速运动(Rapid)文本框中输入20;最后单击OK返回粗加工参数设置主菜单。
(1)Avoidance
单击Avoidance进入避让设置菜单,分别设置From Point坐标(300,100),Motion to Start Point方式为Direct;Start Poin和Return Point图形区接近进退刀位置选取,并在刀轨生成后将它们调整到合适位置; Gohome Point 在其下拉列表中选取Same as From;所有运动方式均选择Direct。
(12)Edit Display
单击Tool Path下面的刀具路径显示编辑图标,将刀具显示为设置off显示,单击OK,返回粗加工参数设置主菜单。
(13)Generate
单击刀具路径生成图标(Generate),在图形窗口中显示如图1-63所示的刀具路径。然后单击OK,退出粗车操作对话框。这时,可以看到在几何体导航器中显示有已生成粗加工操作。
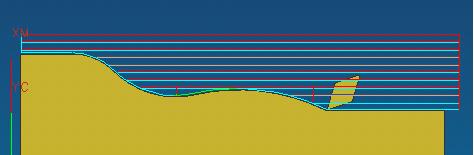
图1-63
5.车端面
(1)进入车端面加工模板
单击操作创建图标,弹出创建成操作对话框。在创建操作对话框中选择端面加工操作模板图标,程序组选取NC_PROGRAM,几何体选取TURNING_WORKPIECE,加工方法选取LATHE_ROUGH,刀具选取OD_55_L,名称为FACING,刀具轨迹点选择R1_P9,刀心编程。然后单击OK,进入端面车削操作对话框。
(2)走刀方式
选取图标,采用直线单项走刀。
(3)Containment
单击Containment选项,进入约束设置对话框。打开Trim Axial1,单击Axial1,在图形区点取零件右端面后,单击Display Cut Regions选项,图形窗口会显示切削区域,如图1-64。
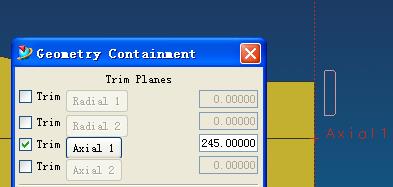
图1-64
(4)Cut Depth
将切削深度设置为Variable Avg方式,并将最小切削深度设为0mm,将最大切削深度设为3mm。
(5)Cleanup
将该选项设置为All 。
(6)Stock
单击Stock进入加工余量设置对话框,在粗加工余量设置的等距离选项中输入0.5,然后单击OK,返回端面参数设置主菜单。
(7)Feed Rates
单击Feed Rates可弹出进给量设置主菜单。选择合适的参数,单击OK,返回操作对话框。
(8)Avoidance
单击Avoidance进入避让参数设置对话框,参考粗车外圆的设置来设置合适的避让几何与走刀方式。
(9)Generate
单击刀具路径生成图标,即可在图形窗口中显示如图1-65所示的刀具路径。单击OK,接受该操作的参数设置。
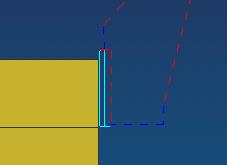
图1-65
1.3精车
1.3.1.精车操作的创建方法
精车加工的创建方法与粗车加工基本相同,现将不同的选项说明如下。
(1)Spring Passes
该选项指定精车走刀后的光刀次数。如果该项设为零,则只进行一次走刀,切除全部加工余量,而不进行光整走刀;如果该选项设为大于或等于1的整数,则在切削第一刀后,会增加设置次数的光整走刀。
(2)Alternate
该选项指定是否往返走刀。打开选项,如果光刀次数大于1,则在光整走刀时会交替改变走刀方向,进行往返加工。
(3)Direction
选项用于改变刀具的走刀方向,使走刀方向与边界选取的方向一致或相反。
(4)Omit Reversals
该选项指定是否加工切削区域中的凹槽,打开该选项,则不加工凹槽。
(4)Fillets
该下拉列表框用于选择圆角的处理方式,有四个可选项。
Add into Faces:选择该选项,如果倒圆形状比较接近端面或斜面,系统自动将倒圆视为端面或斜面进行处理。
Add into Diameters:选择该选项,如果倒圆形状比较接近圆柱面,系统自动将倒圆视为圆柱面进行处理。
Split:如果倒圆角度比较大,部分形状比较接近外圆表面,部分形状接近于端面或斜面时,选择该选项,系统将自动将倒圆从中间部分分成两种表面进行处理。
Omit:忽略倒圆半径的处理。
1.3.3精车加工实例
1.设置精车加工环境
单击操作创建图标,弹出创建成操作对话框。在创建操作对话框中选择端面加工操作模板图标,程序组选取NC_PROGRAM,几何体选取TURNING_WORKPIECE,加工方法选取LATHE_FINISH,刀具选取OD_35_L,刀具轨迹点选择R1_P3,刀尖编程。名称为FINISH_TURN_OD,然后单击OK,进入图1-66精车外圆操作对话框。
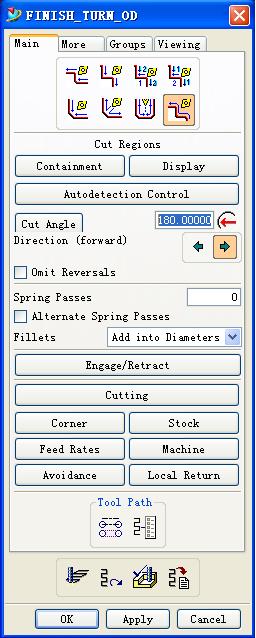
图1-66
(1)Groups
单击1-66中的Groups选项,打开刀具选项并单击Select,弹出选择刀具对话框,单击New选项,弹出新刀具创建对话框,在名称栏内输入OD_35_L,单击刀具模板图标即可弹出刀具操作对话框,刀具形状选择V(diamond 35)。
(2)走刀方式
选取图标,采用沿轮廓走刀。
(3)Containment
单击Containment弹出如图1-12所示几何约束对话框,采用修剪平面方式确定两个修平面,单击Display Containment,可在图形窗口中看到修剪平面的标记。单击Display Cut Regions,可以看到如图1-67所示切削区域。
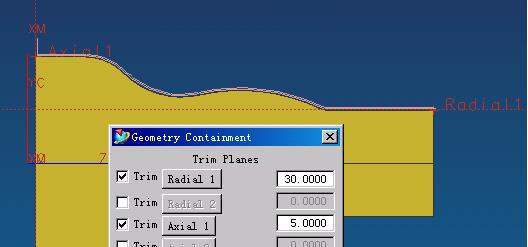
图1-67
(3)Spring Passes
设置光刀次数为0
(4)其它参数设置参考粗车与车端面操作设置
(7)Generate
单击刀具路径生成图标(Generate)、即可在图形窗口中显示如图1-68所示的刀具路径。单击OK,退出精加工参数设置菜单。
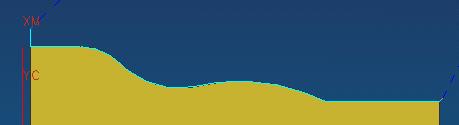
图1-68
1.5 车槽
车槽包括车外圆槽、内孔槽以及端面环槽。如图1-84所示为外圆槽的加工,在切槽时,可以采用沿轴向走刀方式逐层切削,也可以采用径向进刀方式进行切削。外圆车槽、内孔车槽和端面车槽的操作对话框中各选项基本相同,现仅以外圆车槽为例进行说明。
1.5.1车槽参数设置
建立车槽操作的顺序:首先创建加工方法、创建切槽刀具和加工操作,然后进入操作对话框进行参数设置。
选择图1-7中外圆车槽加工模板图标(GROOVE_OD),单击Apply,即可弹出如图1-85所示外圆车槽操作对话框。对话框的部分切削参数选项和加工参数选项与粗车操作对话框中的相应选项相同,现仅说明与粗车不同的选项。
1. 横向进给量
图1-85中选项Stepover用于设置每次走刀的横向进给量,其右侧的下拉列表中包含三个选项,其含义与粗车切削深度的对应选项相同。如图1-86所示,设置横向进给量时,可在文本框中输入进刀量数值,也可输入百分比值。当刀具沿横向走刀时,横向进给量的百分比为刀片宽度的百分比。当刀具纵向走刀时,横向进给量的百分比为槽深的百分比。
2.切屑控制
在图1-85中,切屑控制(Chip control)选项用于设置清除切槽时所产生的切屑或使切屑断裂的方式。切屑控制选项只有在径向进刀时才出现,当选用单向轴向走刀方式(linear Zig)、往返轴向走刀(linear Zig-Zag)、沿轮廓单向走刀(Contour-Zig)、沿轮廓往返走刀时(Contour-Zig-Zag),该选项不出现。打开切屑控制选项,单击Select,弹出如图1-78所示的切屑控制对话框,该对话框的Model下拉列表框中,提供了多种断屑模式。
(1)Constant Break
每次进刀深度为常量,在每次走刀之后,提刀一定距离,以便断屑。在图1-87中选择该选项,弹出如图1-88所示对话框。Increment选项用于设置进刀深度,Departure Distance用于设置提刀距离。
(2)Constant Clear
每次进刀深度为常量,在每次走刀之后,采用刀具完全从槽中退出的方式断屑。这种方式更有利于清除切屑,但加工效率较低。在图1-87中选择该选项,弹出如图1-89所示对话框。Increment选项用于设置进刀深度,Safe Distance选项用于设置刀具退出的距工件表面的安全距离。
(3)Variable Break
图1-87中的Variable Break选项用于为每次走刀设置进刀深度,并采用提刀的方式断屑。选择该选项,弹出如图1-90所示对话框。Increment选项用于设置时刀深度,Number of Passes用于设置每一进刀深度参数的走刀次数,Departure Distance为提刀距离。
(4)Variable Clear
图1-87中的Variable Break选项,为每次走刀设置进刀深度,用刀具从槽中完全退出的方式断屑,这种方式有利于清除切屑,但加工效率较低。选择该选项,弹出如图1-91所示对话框。Increment选项用于设置进刀深度,Number of Passes用于设置每上进刀深度参数的走刀次,Safe Distance用于设置刀具从槽中退出时距工件的安全距离。
(5)First Cut Only
打开该选项,则切屑控制参灵敏仅应用于第一次进刀。
3.第一次进刀
图1-85中的First Plunge选项用于控制第一次进刀的起始位置,选取该选项,弹出如图1-92所示的对话框,进刀位置点可能过输入轴向和半径坐标值进行确定,也可以单击Specify选项弹出点构造器确定进刀位置。
1.5.2车槽加工实例
前面已完成了零件外圆面的粗精加工以及端面的加工,现采用外圆车槽加工方式步骤说明如下:
1. 建立WORKPIECE
打开光盘中目录下的文件TURN1MODEL,单击导航器中几何视图;然后在导几何视图双击几何图标,弹出几何创建对话框;分别点击零件与毛毛坯创建图标,在图形窗口分别点取如图1-000所示的零件和毛坯,单击OK,完成WORKPIECEDE的创建。
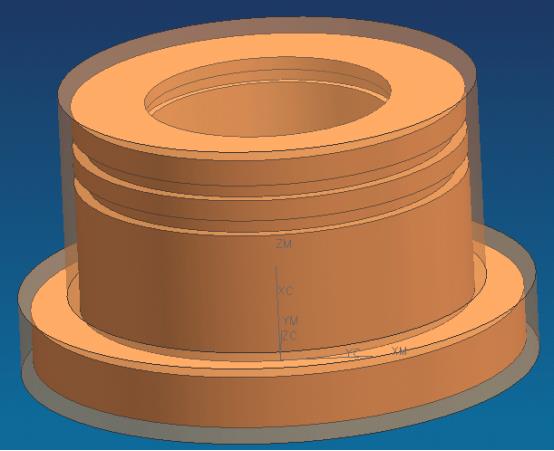
图1-
2.建立操作
单击操作创建图标,弹出创建操作对话框见图1-10,在对话框中选取粗车加工操作模板图标,程序组选取NC_PROGRA,几何体选项中选取TURN_WORKPIECE,加工方法选项中选取LATHE_GROOVE,名称为LATHE_GROOVE_OD;最后单击OK或Apply,弹出图1-000所示的槽加工操作对话框。
图1-
3.设置外圆车槽参数
(1)Groups
单击Groups,打开刀具选项,单击Select,弹出刀具编辑对话框;单击New选项,弹出刀具创建对话框;单击外圆切槽刀具模板图标,弹出刀具操作对话框,设置切槽刀的形状为标准形状,宽度为4mm;单击More选项,Radius ID在下拉菜单中改为2, Tracking Piont P Number然后点P9,点击Modify予以确认,单击OK。
(2)走刀方式
单击Plunge Zig走刀方式图标
(3)Cut Regions
单击操作模板中Containment选项,弹出几何约束设置对话框,分别设置两个轴向修剪平面,单击Display Cut Regions选项,图形窗口会显示如图1-000所示的切削区域。单击OK返回参数设置主菜单。
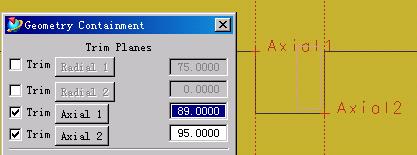
图1-
(4)Step Angle
设置走刀方向角为180。
(5)Stepover
选取Variable Avg.,并在Max.Step选项中输入70%。
(6)Cleanup
关闭此选项,不需清除表面残留下的走刀痕迹。
(8)Stock
单击图1-85中Stock选项进入加工余量设置对话框,Face余量设置为0.1,Radial余量设为0.3,然后单击OK返回参数设置主菜单。
(9)Feed Rates
单击图1-85中Feed Rates选项,进入进给速度设置对话框。设置合适的参数。
4.Avoidance
单击图1-85中Avoidance选项,进入避让设置对话框,按前面加工方法设置避让点。
5. Profiling
打开Additional Profiling选项,单击主菜单中Profiling选项,进入Profiling Options 设置对话框,选择走刀方式为,其它按默认设置。
6.Generage
单击图1-85中刀具路径生成图标,即可在图形窗口中显示如图1-95所示的刀具路径。
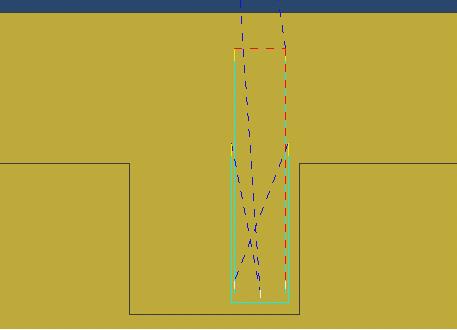
图 1-85
1.6孔加工
车床上可以进行钻孔、扩孔、铰孔以及攻螺纹等孔加工操作。在车床上加工的孔,基本上是加工中心线在工件回转轴线上的孔。
1.6.1钻孔
单击图1-7中钻孔操作模板图标
(CENTERLINE_DRILLING),并选择程序组、加工几何、刀具、加工方法和操作名称,其中加工几何只需包含毛坯信息。然后,单击Apply,弹出如图1-97所示钻孔操作对话框;其主要参数设置说明如下。
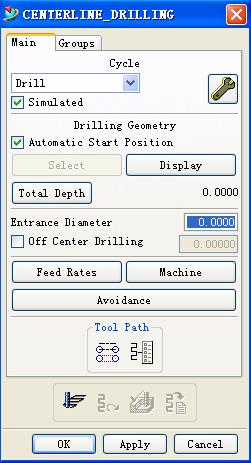
图1-97
1. Cycle
在下拉菜单中选择孔加工的类别,点击图标
弹出循环参数对话框可设置安全平面、退刀距离、延时停顿及主轴暂停等孔加工循环的设置,选中Simulated时采用UG软件设置的孔加工循环,不选时,可以采用数控机床自带的孔加工循环。
2.Drilling Geometry
图1-97的中钻削几何(Drilling Geometry)组合框,用于设置钻孔的起始点与钻孔深度。
(1)Automatic Start position
选中Automatic Start position时自动生成钻孔时的起始点。
(2)Select
不选Automatic Start position时,手动设置钻孔的起始点。
(3)Total Depth
用于设置钻孔深度。单击该选项,弹出如图1-98所示钻孔深度设置对话框。对话框上部的列表框,用于指定钻也深度的确定方法。
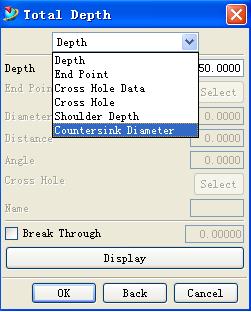
图1-98
Depth:直接输入钻孔深度。选择该选项时,可在后面文本框中输入深度值。系统根据输入的深度值,确定钻孔的终点位置。
End Point :通过指定钻孔的终点位置来确定点钻深度。选择该选项时,会弹出点构造器,可指定钻孔的终点位置。
Cross Hole Date:指定交叉孔的参数来确定钻孔的终点位置。选择该选项时,在对话框的相应文本框中输入孔的直径、距离和角度参数,各参数的含意如图1-99所示,系统根据输入的参数确定要加工孔的深度
通过选取交叉孔来确定钻孔的终点位置。如图1-100所示,所选孔的轴线,其投射应与要加工孔的中心线相交。
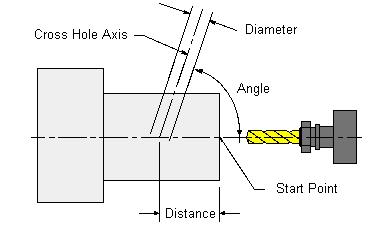
图1-99
Cross Hole:通过选取以存的孔或圆弧来确定钻孔的终点位置。
Shoulder Depth:指定钻孔的总深度,见图1-101
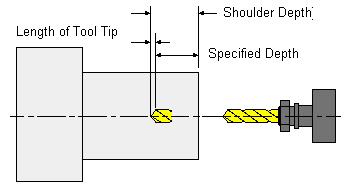
图1-101
Countersink Diameter:给定沉头孔直径来确定钻孔深度。见示意图1-102
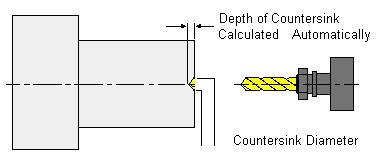
图1-102
3.Chip Removal
在孔的加工中有Drill Deep 和 Drill Break Chip两种加工方法可以设置排屑的方式,在Increment Type下拉列表中有两个选项,见图1-103。
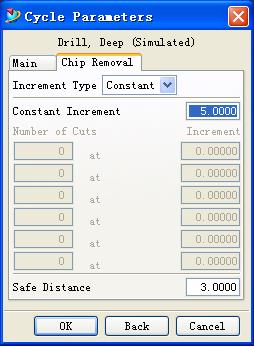
图1-103
Constant:每次进刀深度为固定值。选取该选项时,在Constant Increment文本框指定每次进刀深度。
Variable:每次进刀的深度为变量。当选取该选项时,Number of Cuts用于指定走刀次数,Increment用于指定每次进刀的深度。
1.6.2孔加工实例
(1)进入加工环境
首先打开零件Turn3,单击创建操作对话框中钻孔加工操作模板图标
,程序组选取NC_PROGRAM,几何体选取TURNING_WORKPIECE,加工方法选取LATHE_ CENTERLINE,。名称为CENTERLINE_DRILLING,然后单击OK,钻孔加工操作对话框。
(2)Groups
打开刀具选项并单击Select,弹出刀具编辑对话框,然后单击New选项,弹出刀具创建对话框,选取钻头刀具模板图标
,并单击OK。设置刀具直径为30,L为100,PA角度为18度,FL为60,点击OK返回钻孔操作对话框。
(3)Drilling Geometry
点击Select选项,选取小端的圆心为起点位置,点击Total Depth选项,设置深度为50。
(4)Min. Clearance
在该文本框中输入5。
(6)Dwell
设置钻孔至终点位置后在终点的停顿时间。设置停顿时间为1RPM。
(7)Feed Rates
单击对话框中Feed Rates选项,弹出进给量设置对话框,设主轴转速为200,并设置其它切削参数,然后单击OK。
(8)Avoidance
避让设置参考前面加工操作设置。
(10)Generate
单击刀趴路径生成图标,即可在图形窗品中显示如图1-105所示刀具路径。
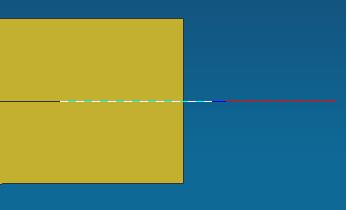
图1-105
1.7车螺纹
点击选螺纹加工操作模板图标
,并单击Apply,弹出如图1-106所示螺纹操作对话框。
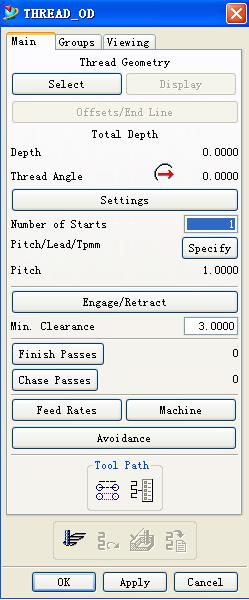
图1-106
1.7.1设置螺纹参数
图1-106对话框上部Thread Geometry组合框中的各选项,用于设置各螺纹参数。
1.Crest Line
单击图1-106中Thread Geometry下面的Select选项,在图形区选取螺纹的外径作为牙顶轮廓线(Crest Line)。选取了螺纹的牙顶轮廓线后,系统自动将螺纹的牙顶轮廓线两端视为起始点和终止点,并且系统自动将靠近选取点位置的一端视为起始点,另一端视为终点。
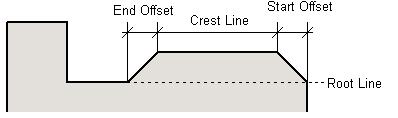
图1-107
2.Offsets/End Line
选取了螺纹的起始和终止位置,图1-106中Offsets/End Line选项被打开,单击Offsets/End Line选项弹出如图1-108所示对话框。对话框中各选项说明如下。
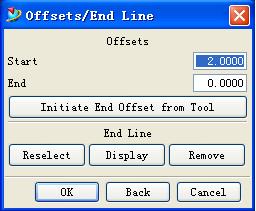
图1-108
(1)Offsets
见图1-107示意图,此选项用来调整螺纹的长度。正的偏置值使螺纹加长,而负的偏置值使螺纹缩短,使螺纹能加工完整,进退刀不干涉。
(2)Initiate End Offset from Tool
打开该选项系统会自动计算终点的偏置值以便能将螺纹加工完整。
(3)End Line
该选项通过在图形区选取一条与Crest Line相交的线来确定螺纹的终点位置。确定了螺纹的终点位置后,终点的偏移值就自动以从该点进行测量。
3.Total Depth
单击图1-106中Total Depth下面的Setting选项,弹出如图1-109所示的螺纹深度、走刀角度和每次进刀深度设置对话框。
(1) 螺纹深度(Depth)、走刀角度(Thread Angle)
对话框的上部列表中有两种指定牙型的方法:Depth & Angle 和Root Line。
Depth & Angle:在文本框直接输入螺纹的深度值和螺纹的角度值来确定螺纹深度(Depth)、走刀角度(Thread Angle)。
Root Line:通过在图形区选择螺纹的牙底线确定牙型高度值和螺纹的走刀角度值。选择该方法,弹出选择螺纹牙底线对话框,在选取螺纹牙底线之后,系统自动计算螺纹的牙型高度和走刀角度。
(2)每次进刀深度
图1-108中下拉列表框Increment,用于选择加工螺纹时的每次进刀深度的确定方法。系统提供了三种方法。
Constant:每次进刀的深度为定值,选取该选项在弹出的对话框,可在 文本框中输入每次进刀深度。
Variable:每次走刀的深度可调。选取该选项,选取该选项弹出如图1-10所示对话框,可以在文本框中设置每次进刀深度和每次进刀深度的走刀次数。
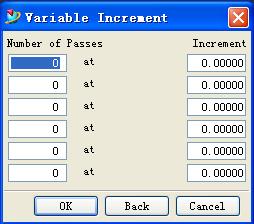
图1-10
Percentage:用输入剩余加工深度的百分比确定每次走刀的深度。选取该选项,弹出如图1-11所示的对话框。其中各参数的含意是:Percentage为每次进刀深度占剩余加工深度的百分比值;Maximum为进刀深度的最大值;Minimum为进刀深度的最小值。
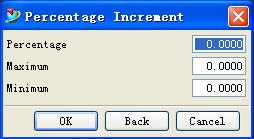
图1-11
3.Number of Starts
图1-106中Number of Starts选项用于设置螺纹头数。
4.Pitch/Lead/Tpi
图1-106中Pitch/Lead/Tpi选项,用来设置螺纹的螺距、导程和每毫米的螺纹线数。弹出如图1-12所示的对话框,可以设置螺距、导程等参数对话框中各选项说明如下
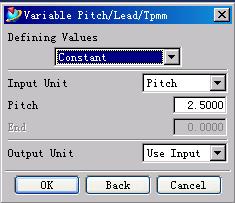
图 1-12
(1)Constant
螺距、导程等参数均为常数。只要输入螺距系统就可以自动计算出其他参数的值。
(2)Start & End
用于定义变螺距螺纹。通过定义起始端和终端的螺距或导程,系统自动计算各参数的变化率。选择该选项,可在对话框中的Start和 End 文本框中分别输入起始点和终止点的螺距(或导程)。
(3)Start & Increment
通过定义起始点的螺距(或导程)及其增量值来定义变螺距螺纹。
(4)Input Unit
该选项用于指定螺纹的单位,可选择的单位为螺距Pitch,导程Lead或每毫米螺纹线数Thread/mm。
(5)Output Unit
该选项用于选择螺纹输出时的单位。可选的输出单位有:Use input(、Pitch、Lead或Thread/mm。
1.7.2加工控制参数
1.Engage/Retract
图1-106中Engage/Retract用来设置进刀和退刀方向,点击该选项弹出进退刀设置对话框,在其右侧的下拉列表框中,列出三种进刀和退刀方向的设置,下面以进刀为例说明各进刀方向的设置方法。
(1)
(Auto)
该图标设置进刀方向为自动方式。自动进刀方向由系统根据螺纹的锥角及螺纹的类型自动设置,进刀方向与螺纹的轴线垂直。
(2)
(Vector)
该图标设置进刀方向为指定的矢量方向。选择该图标,在其下面文本框输入X、Y分量确定进刀方向。
(3)
(Angle)
该图标按输入的角度确定进刀方向, 选择该图标,在其下面文本框中输入进刀的角度值。
2.Minimum Clearance
图1-106中Minimum Clearance选项用于设置安全距离,防止刀具在退刀返回时与工件表面相碰。
3.Finish Passes
图1-106中Finish Passes选项,用于设置精车螺纹的走刀次数和每次走刀深度。单击该选项,可在弹出的对话框的Number of Passes和Increment文本框中分别输入走刀次数和每次走刀深度。在设置螺纹精车走刀次数和每次走刀深度后,系统自动计算出螺纹粗车的深度,螺纹粗车深度为螺纹深度减去精车深度。
4.设置光整走刀
图1-106中Chase Passes选项用于设置光整走刀的次数。螺纹在精车后,通过光整走刀,可以进一步提高螺纹的加工精度。单击该选项,弹出如图1-17所示的对话框。对话框中各选项说明如下。
(1)Number of Chases
该选项用于设置光整走刀次数。如果已设置返回点,刀具选运动至返回点,然后进行光整走刀。
(2)Number of Opstops
该选项用于设置输出Opstops(操作停止)命令的次数。在光刀过程中,系统根据操作停止次数,在最后几次光整走刀前均输出一个操作停止命令Opstops。例如:当光整走刀次数设置为4,而操作停止次数为2,则系统会在最后两次光刀之前均输出Opstops命令。
1.7.3螺纹加工实例
1. 进入加工应用环境
首先打开TURN2零件,见图1-13,单击想学习UG编程加Q群614096521操作创建图标,,在对话框中选取螺纹加工操作模板图标,程序组选取NC_PROGRA,几何体选项中选取TURN_WORKPIECE,加工方法选项中选取LATHE_THREAD,名称为THREAD _OD;最后单击OK或Apply,进入操作对话框。
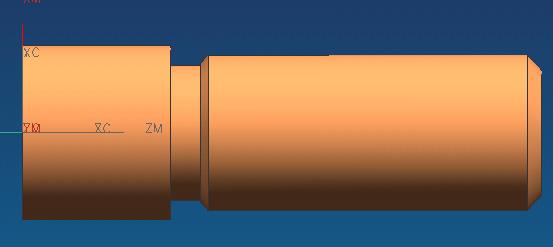
图1-103
2.Groups
单击图106中Groups选项,打开刀具选项并单击Select,弹出刀具编辑对话框,然后单击New选项,弹出刀具创建对话框,选取外圆螺纹车模板图标,并单击OK,在弹出的对话框中定制一把螺纹车刀。
3. Thread Geometry
单击图1-106中Thread Geometry下面的Select选项并在图形窗口中选取要加工螺纹的表面轮廓线,即螺纹的牙顶线,在选取顶线之后,系统自动将顶线的起点和终点视为螺纹的起点和终点。单击Offsets/End Line选项,并在Start和End选项中分别输入2.2和1.2,然后单击OK返回螺纹操作对话框
4. Total Depth
单击图1-106中Total Depth选项,选择Depth & Angle设置方式,在深度选项中输入2、角度选项中输入180,在增量选项中选取Percentage,并在弹出的对话框中的输入百分比为50、最大切深为1,最小切深为0.2,然后单击OK。
单击图1-106中Offsets/End Line选项,并在Start和End选项中输入2,然后单击OK返回螺纹操作对话框。
5.Number of Starts
在螺纹线数选项中输入1。
6.Pitch/Lead/Tpi
单击图1-106中Specify进入Pitch/Lead/Tpi操作对话框,选取Definition Values选项为Constant,输入单位为Pitch,在螺距选项中输入2.5mm,在输出单位中选取Use Input,然后单击OK返回螺纹加工操作对话框。
7.Engage/Retract
进刀与退刀方式设置为自动方式。
8.Min. Clearance
在图1-106中Min. Clearance文本框中输入2mm 。
9.Finish Passes
单击图1-106中Finish Passes选项,弹出精车走刀参数设置对话框,走刀次数1,每次走刀的深度为0.2,然后单击OK。
10.Feed Rates
单击图1-106中Feed Rates选项,弹出进给速度设置对话框,设置合适的参数 ,然后单击OK返回参数设置主菜单。
1.Generate
单击刀具路径生成图标,即可在图形窗口中显示如图1-13所示刀具路径。
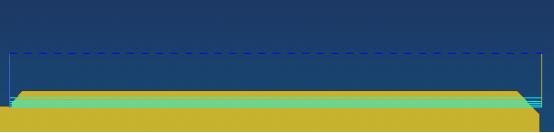
图13
当你想学编程,找不到学习的方法?
如果你想学UG编程的话你可以加阿心获取视频资料软件学习。因很多粉丝想跟作者交流 特此申请了个数控交流群 大家一起学习一起交流 有想一起交流的朋友可以私信作者,群里也提供免费的视频资料 UG软件等各种一切免费
下面是私信获取方法:
请在评论区评论:教程,这样方便大家获取,然后关注本头条号后私信阿心:UG。
点我的头像进入我的主页面
记住:要用手机客户端哦,木有客户端的速度下载哦!
首先关注我的头条号,然后手机点进阿心的主页面(网页版是找不到私信页面的!)
支持小编,好让我有分享的动力!
相关参考