投影仪影像倒置调整的图解(慧投无屏电脑使用说明书)
Posted
篇首语:金鞍玉勒寻芳客,未信我庐别有春。本文由小常识网(cha138.com)小编为大家整理,主要介绍了投影仪影像倒置调整的图解(慧投无屏电脑使用说明书)相关的知识,希望对你有一定的参考价值。
投影仪影像倒置调整的图解(慧投无屏电脑使用说明书)
慧投H2用户使用手册
欢迎使用!
慧投无屏电脑开创了全新一代的移动办公新方式,将电脑和投影二合一,安装正版最新Windows10系统,即可办公也可娱乐,她将带给您无限惊喜和自由享受.
欢迎登陆慧投官方网站www.hotus.cn
慧投科技竭诚为您提供在线增值服务,提供软件升级的下载,为您带来更多的产品使用技巧和帮助,敬请关注.
由于产品功能的不断更新,您手中的用户手册内容可能会与实际产品有所出入,请从慧投官方网站下载最新用户手册.
此用户手册更新日期为2016年10月8日.
商标和有限责任
慧投,以及慧投商标都是慧投公司在中华人民共和国境内注册的商标.
慧投公司(或慧投公司的许可方)对产品拥有一切法定权利、所有权和利益,包括但不限于服务中的任何知识产权(无论该等权利是否已经登记,也不论该等权利在世界的何等地方存在).服务可能包括慧投公司指定为保密的信息,未经慧投公司事先书面同意,禁止对产品软件以及本文档的部分或全部内容进行转录、复制、翻印或翻译.用户在使用本产品复制此类内容时,自行承担复制行为的法律责任.慧投公司以及第三方软件的服务许可证协议在安装激活、产品本身或者在软件升级当中已经声明,敬请关注.
制造商,进口商不承担因意外(包括人为或其他不可抗力)造成的产品损失的责任.
慧投公司不承担由此文档的错误或疏漏引起的任何责任,慧投公司将继续为产品开发提供新的功能,此文档内容如有变动恕不另行通知.
慧投公司将致力于以更好的产品满足消费者的需求,使用本产品之前,请认真阅读本手册,使用手册中的信息以当前产品情况为准。
如要获取最新的产品资料,请浏览 www.hotus.cn
目录
●重要提示 ......................................................3
●产品简介
产品清单 ......................................................4
设备部件和功能说明 ...............................5
遥控器部件和功能说明 ..........................7
●准备
设备充电 ......................................................8
遥控器安装电池 ........................................8
可连接鼠标和键盘使用 ..........................9
●开机与关机
开启设备 ...................................................10
关闭设备 ...................................................11
●基本操作
打开屏幕键盘 ..........................................12
WiFi连接设置 .........................................12
蓝牙连接设置 ..........................................13
蓝牙键盘和鼠标连接................................13
蓝牙音箱连接............................................16
信号源选择 ..............................................17
音量调节 ...................................................17
梯形校正 ...................................................18
外部设备连接 ..........................................19
投影画面与距离......................................19
字体大小设置 ..........................................20
遥控器对码 ..............................................23
移动电源 ...................................................23
软件升级 ...................................................24
●遥控器功能详解
飞鼠功能 ...................................................25
一键上网 ...................................................26
一键开/关光机 ........................................27
PPT演示 ....................................................27
●菜单说明
图像菜单 ..................................................28
声音菜单 ..................................................29
时间菜单 ..................................................30
设置菜单 ..................................................31
●硬件规格参数 ..........................................32
●常见问题 ...................................................33
重要提示
为了避免不必要的伤害出现,请在使用慧投无屏电脑H2以前关注以下信息。
●开关机顺序 开启设备背面电源键后再开机;关机后再关闭设备后面电源键。
●避开光机强光 在设备的使用过程中,请不要直视光机镜头的强光,避免损害眼睛。
●请勿阻挡镜头 在设备的使用过程中,切勿用任何物体阻挡光机镜头。
●平稳放置 使用时请将设备放于平稳水平桌面,或将设备牢固安装,以免跌落造成损害。
●散热 设备使用时,你可能会感觉到有热气和声音从通风口传出,这是正常现象,非设计和生产缺陷。
●禁止覆盖产品 不要将设备放于被子、毯子等柔软的物品上,也不要将其他的物体将其覆盖,以免影响散热,使设备温度过高而引起自动关机。
●摆放位置 不要将设备置于温度过高,过度潮湿的地方,也不要将其放置于有灰尘、油烟雾的地方,以免污染光学器件,使图像变暗淡,并缩短设备的寿命。
●电池 本品遥控器及主机使用锂电池,请勿将其暴露在高温处或发热设备的周
围,如日照、取暖器,电池过热可能引起爆炸。
●配件 请使用原装的电源适配器和配件,请勿使用不配套的产品。
●防水性 本设备不具备防水功能,请保持其干燥。
●合格的维修 只有合格的维修人员才可以安装和维修本设备。
产品简介
产品清单
包括下列物品:
投影设备 智能遥控器
电源适配器 快速入门指南 AAA电池

产品清单
● 您可以从慧投官方网站(www.hotus.cn)购买相关配件。
设备部件和功能说明
正面:

- 轻按开机键开机,开机后蓝灯亮;设备正常工作时,轻按开机键关机,关机后红灯亮.

开机键
- 信号源键:轻按可任意切换高清、电脑通道.

- 音量增大键.

- 音量减小键.

- 背面:

注意:软件版本升级时,仅USB2接口支持软件升级.
- 底面:
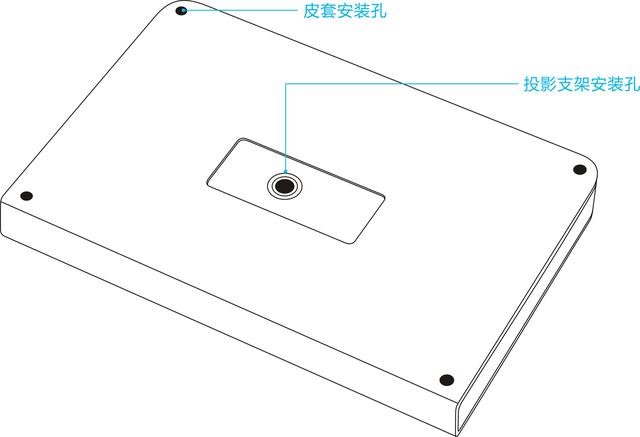
遥控器部件和功能说明
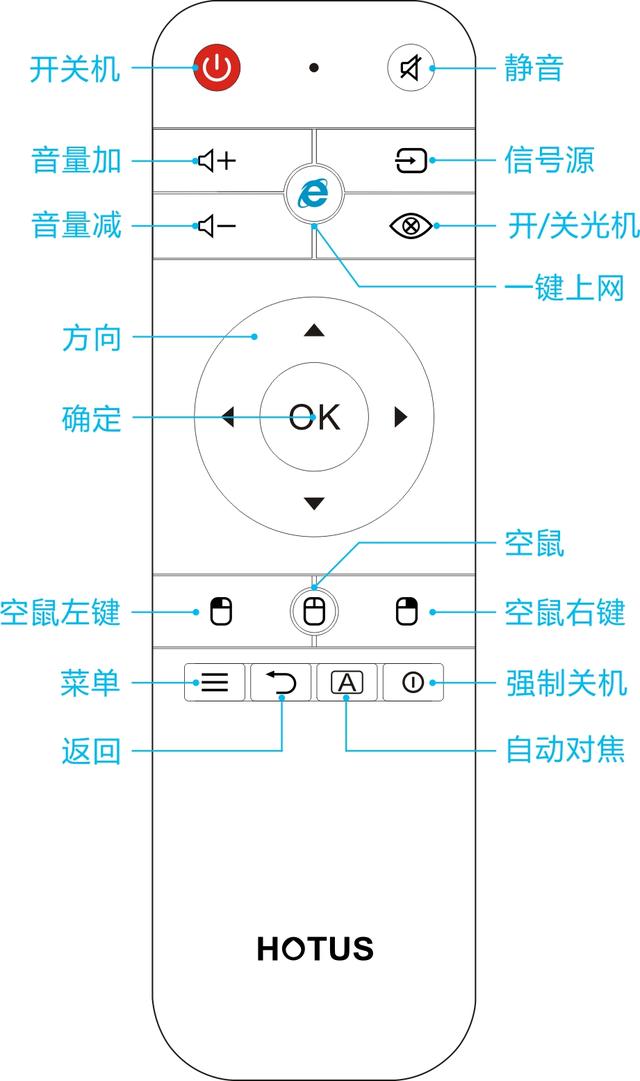
开关机键:轻按开机;设备正常工作时,轻按两下关机.
空鼠键:设备正常工作时,轻按唤醒或关闭空鼠键.
空鼠左键.
空鼠右键.
返回键.
光机开关键:设备正常工作时,轻按关闭或开启光机.
信号源键:轻按可任意切换高清、电脑通道.
菜单键:轻按进入菜单界面,再次轻按退出.
自动对焦键:轻按自动调节焦距.
强制关机键:当设备出现故障,长按20秒强制关机.
准备
设备充电
首次使用时,设备可能电池电量不足,请充电.
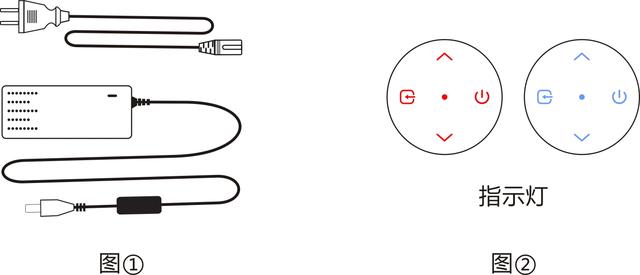
1. 设备连接电源适配器后,设备指示灯红色常亮,设备正在充电中;
2. 充电约3小时,设备充满电后,指示灯红色和蓝色交替闪烁(图②).
遥控器安装电池
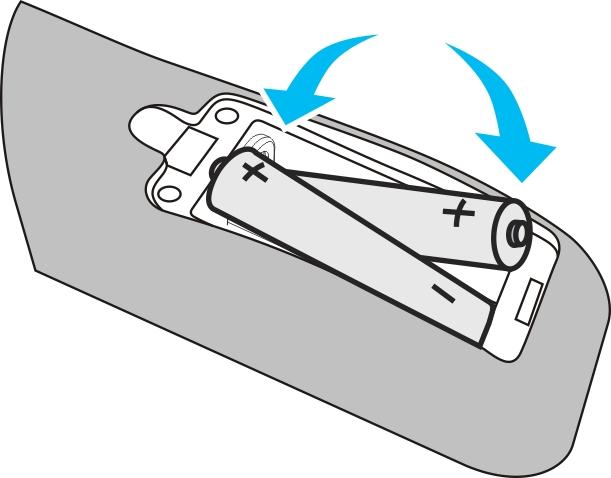
1. 打开电池仓盖;
2. 安装电池,安装前检查电池的极性(正极和负极).
3. 按压盖子直到听到“喀嗒”声,安装完成
注意:
1. 设备在使用过程中,投影画面出现提示设备电池电量低时,请及时连接适配器充电;
2. 如果遥控器反应延迟或不起作用,可能是电池没电了。当发生这种情况时,请用新电池更换。准备好两支AAA锰电池或碱性电池;
3. 设备关机状态下,充满电约3小时.
可连接鼠标和键盘使用
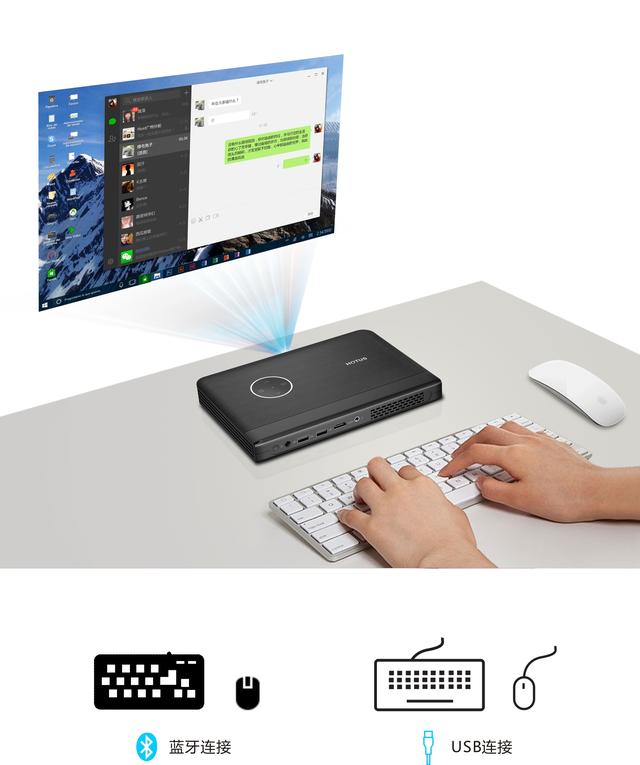
开机与关机
开启设备
1. 轻按设备背面电源键;

2. 长按设备开机键三秒或遥控器开机
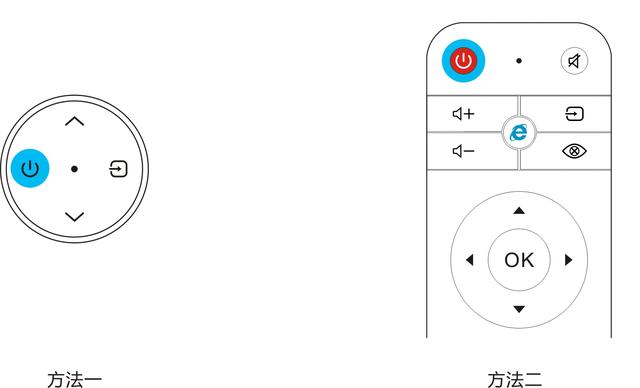
待设备自动调焦至画面清晰后,就可使用
关闭设备
正常关机:
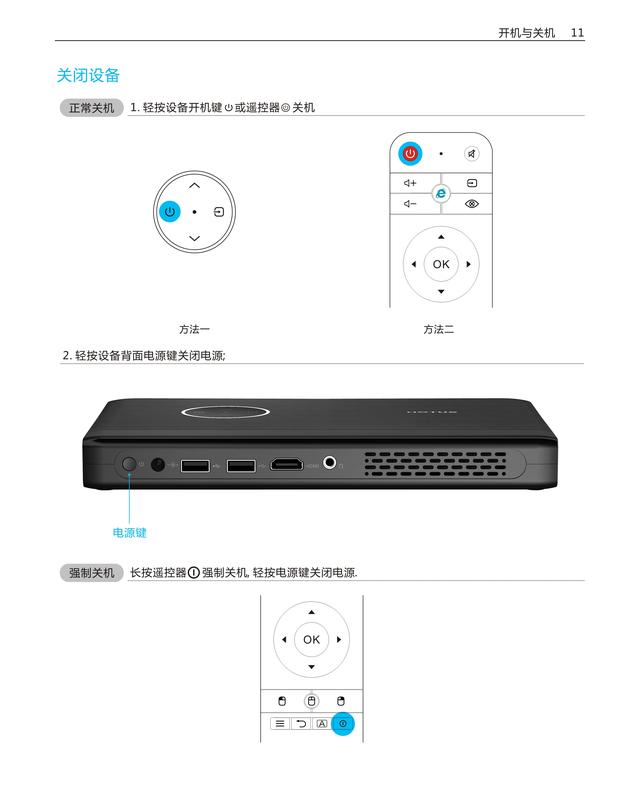
1. 轻按两下设备开机键或遥控器关机
2.轻按设备背面电源键关闭电源
强制关机:长按遥控器强制关机键进行关机, 轻按电源键关闭电源.
基本操作
打开屏幕键盘
1. 开始菜单→所有应用→Windows轻松使用→屏幕键盘;
2. 使用遥控器OK键 或 空鼠功能键,点击输入.
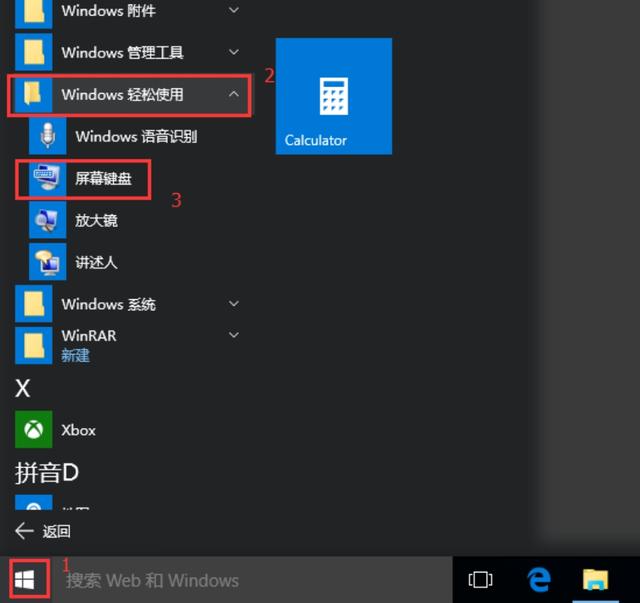
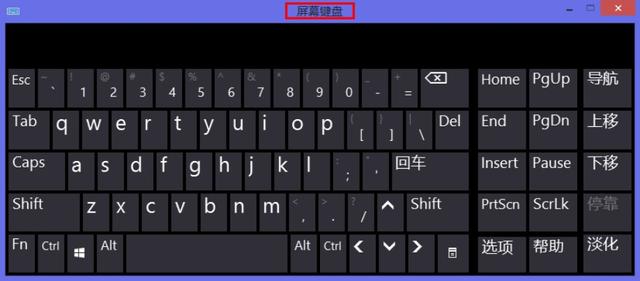
WiFi连接设置
1. 单击任务栏右侧通知区域中的网络状态图标;
2. 单击您要连接的无线WiFi网络名称,输入网络安全密钥,连接网络.
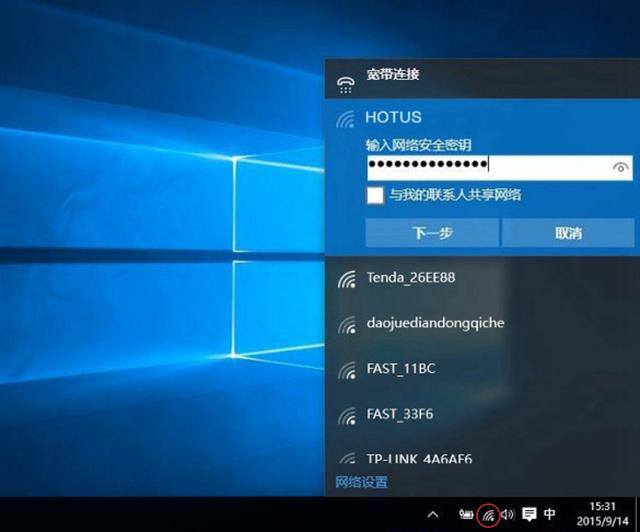
蓝牙连接设置
l 蓝牙键盘和鼠标连接
1. 点击开始菜单找到“设置”;
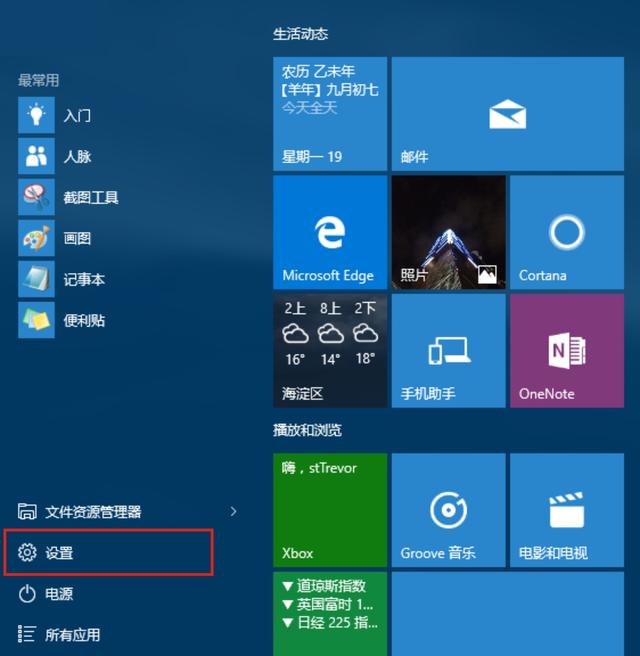
2. 在设置窗口中找到”设备”并进入;
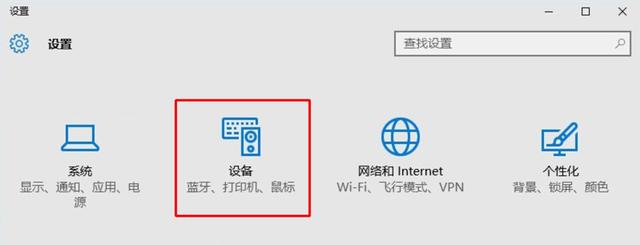
3.选中“蓝牙”在右边开启蓝牙,并打开你的蓝牙鼠标与蓝牙键盘,等待搜索自己的设备;
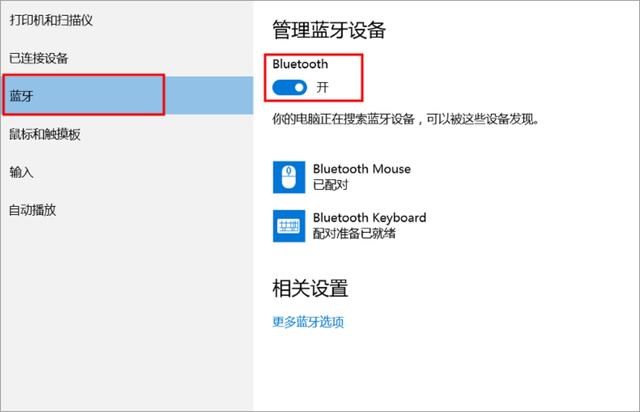
4. 选中自己的蓝牙键盘设备,然后点击“配对”;
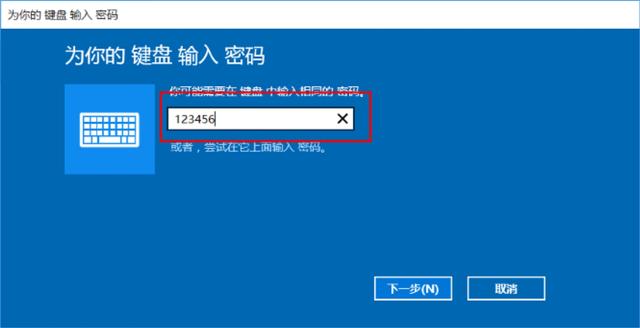
5. 在弹出的窗口输入密码,下一步,然后在蓝牙键盘输入同样的密码然后enter进行配对,完成后就可以使用了;
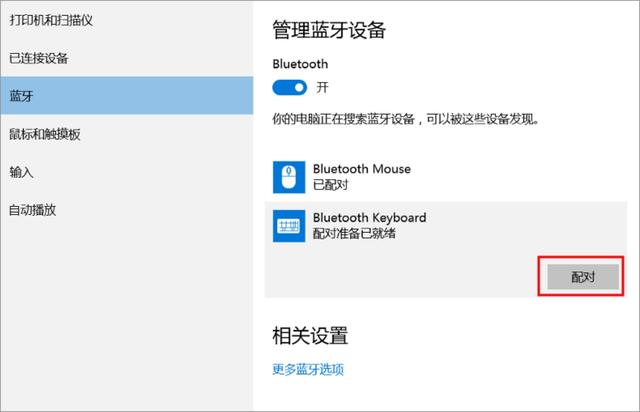
6. 鼠标直接选中配备就可以了.
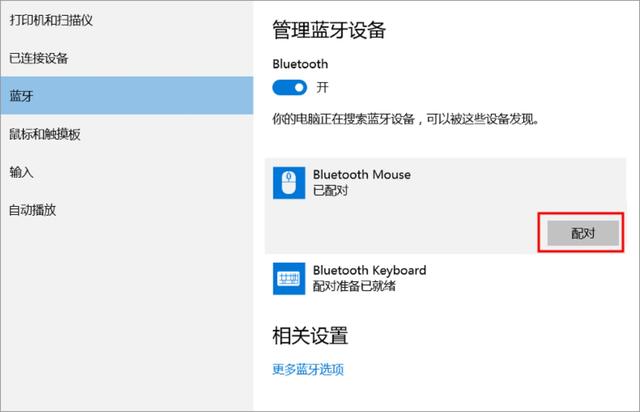
l 蓝牙音箱连接
1. 打开蓝牙音箱电源,电脑会自动搜索到蓝牙音箱,点击配对;
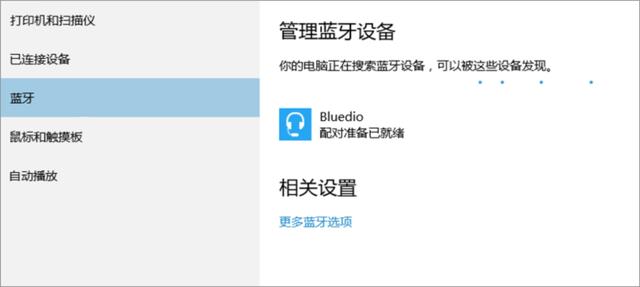
2. 稍等一下,蓝牙耳机会自动提醒配对完成.
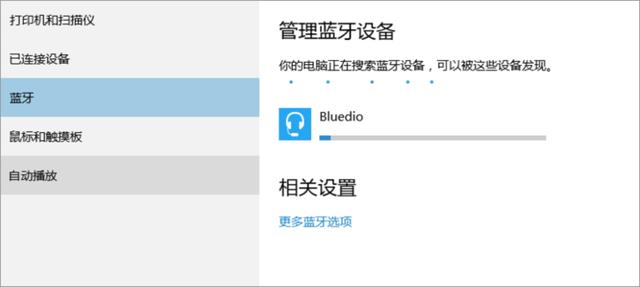
信号源选择
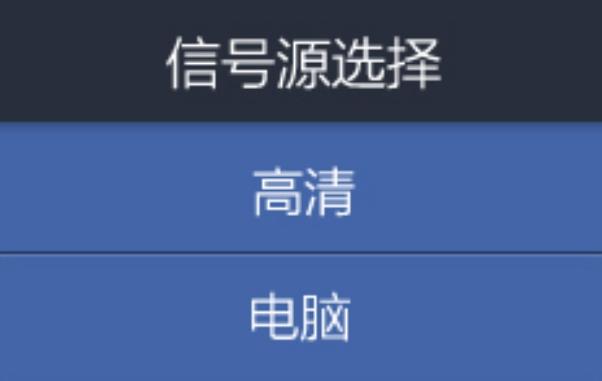
1. 按遥控器或设备的信号源键;
2. 按遥控器上的信号源键循环选择,按OK键确认或等待二秒进入该信号源;
3. 按设备的信号源键循环选择,等待二秒进入该信号源.
高清 -- HDMI高清接口,可连接电视盒子等
电脑 --设备的默认模式,进入Windows系统
音量调节
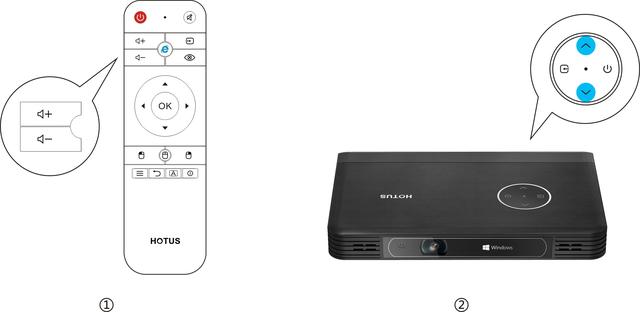
方法一: 按遥控器音量+/音量-键调节设备音量,调节时出现音量调整图标,直至音量合适大小.(图①)
方法二: 按设备按键进行音量调整,至音量合适大小.(图②)
梯形校正
l 自动梯形校正
按遥控器的菜单键,进入影像菜单,按下键移动到自动梯形校正菜单,按确认键设置为“开”
设备自动进行梯形校正.
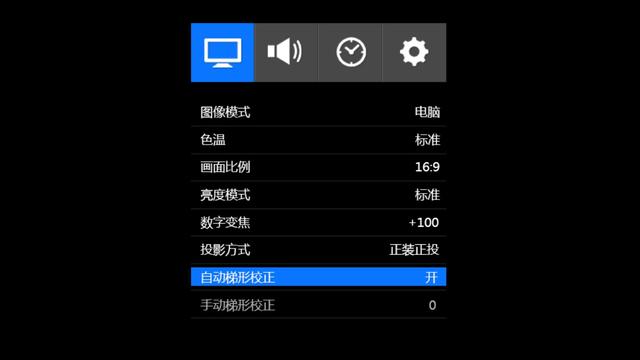
l 手动梯形校正
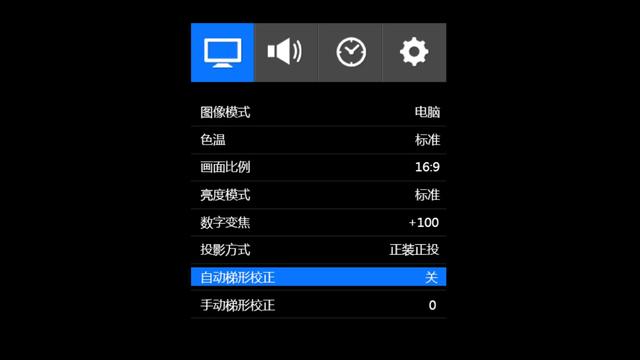
1. 按遥控器的菜单键,进入影像菜单,按下键移动到自动梯形校正菜单,按确认键设置为“关”.
2. 按下键移动到手动梯形校正菜单,按确认键进入下一级菜单,按左键或右键调整梯形校正值至合适大小.
外部设备连接

电源键:开启或关闭设备电源
电源接口:DC-19V电源适配器
音频:有源音箱、头戴式耳机、耳塞
USB口:大容量USB移动硬盘、U盘、USB转网口、USB键盘、USB鼠标、需充电数码产品
HDMI:DVD、电脑HDMI接口
投影画面与距离比例
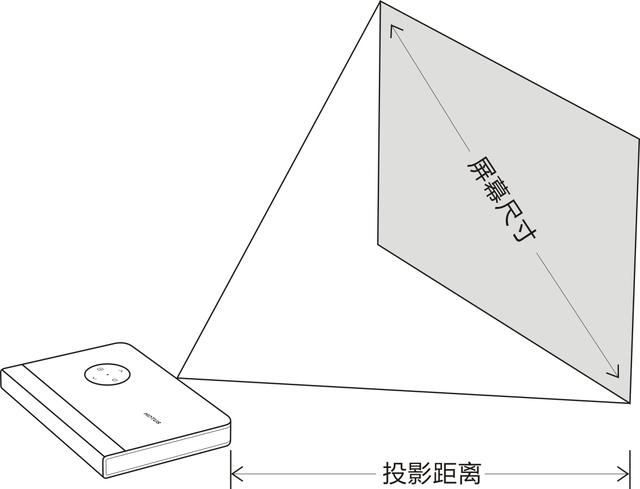
屏幕尺寸 ( 寸 )

字体大小设置
1. 打开开始菜单,选择“设置”选项
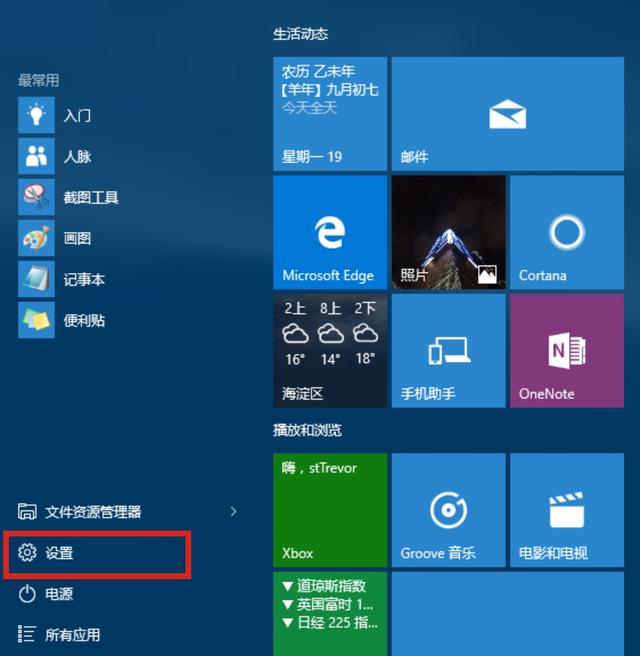
2. 在设置列表中点击系统选项;
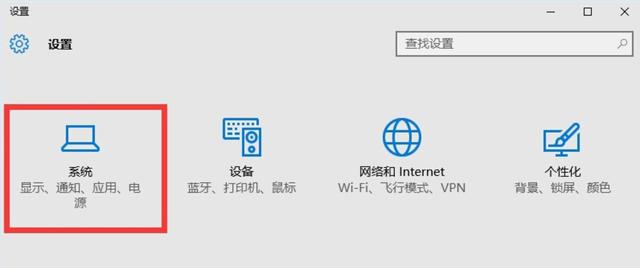
3. 在系统选项列表中点击左边的显示选项;
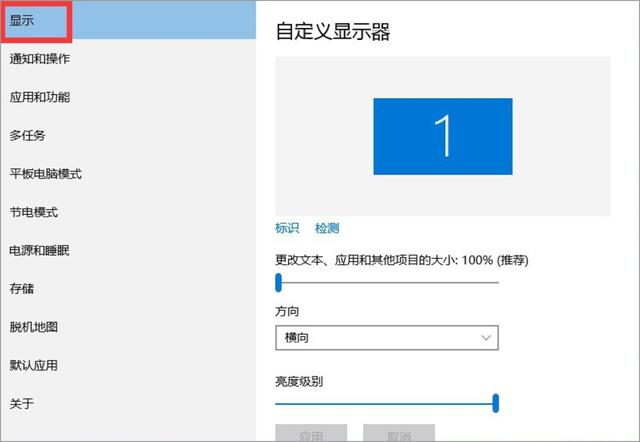
4. 在显示属性列表下拉,找到高级显示设置;
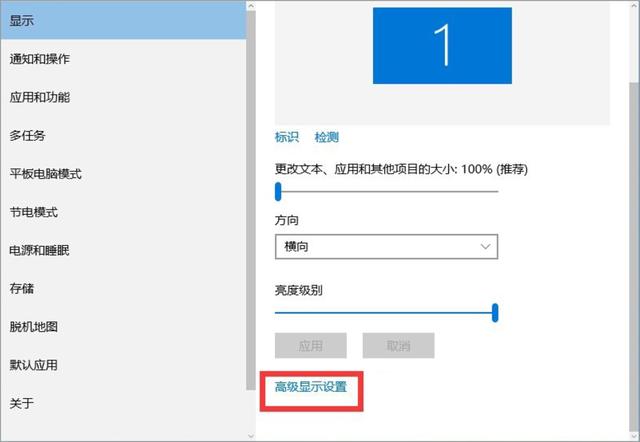
5. 在高级显示选项,选择文本和其它项目调整;
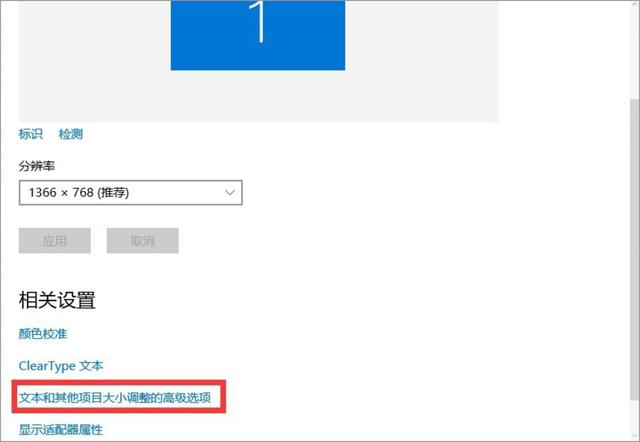
6. 你可以修改标题栏、图标等所有系统字体,选择好后点击应用即可.
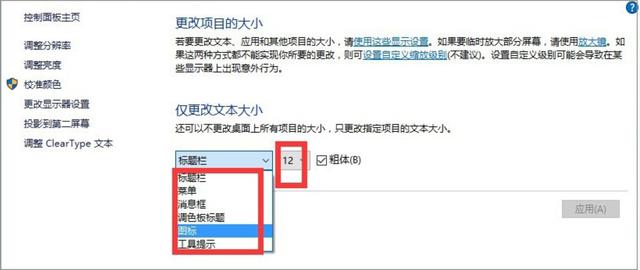
遥控器对码

注意: 当遥控器无法正常使用时,请尝试通过配对方法解决,如还有故障,请您拨打客服电话,咨询客服人员.
1. 设备开机状态下,同时按住遥控器空鼠左键+空鼠右键 , 待遥控器蓝灯长亮后松开,遥控器进入配对模式;
2. 打开设备电源,待遥控器蓝灯闪烁3次,配对成功.
移动电源

在关机状态下,打开电源,红灯亮,由于本设备内置了10000mA的高性能高压锂聚合物电池,可用作充电宝对外接电池进行充电.
软件升级
登陆慧投官网www.hotus.cn,从“固件下载”中下载设备升级软件,按照以下方法升级
1. 打开下载文件夹将升级软件MERGE.BIN复制到U盘根目录下,将U盘插入设备的用于USB升级端口;


2. 开启设备,按遥控器菜单键→设置→软件升级(USB)→按OK键;
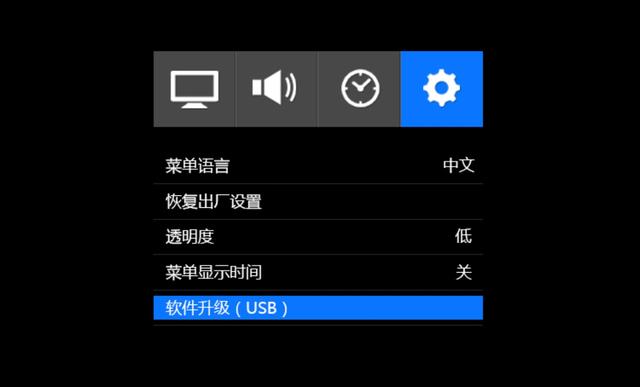
3. 出现升级确认界面,按左键确认进行升级软件,出现升级进度;
4. 待出现无信号界面按设备开关机键或遥控器重新开机,完成系统软件升级.
注意:升级的过程中保证设备不断电.
遥控器功能详解
飞鼠功能
飞鼠左键
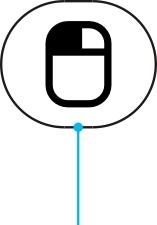
飞鼠开启/关闭
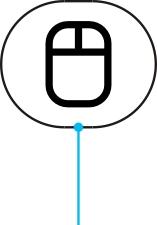
飞鼠右键
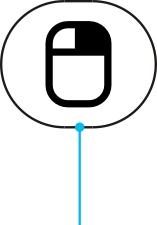
飞鼠移动速度调速 :
1. 同时按下”空鼠标”键 + 方向上键向上调节或按下”鼠标”键 +方向下键向下调节;
2. 调节成功后LED蓝灯闪烁3次指示操作成功,调节到极限值时红色指示灯闪烁两次;
注:可以设置4个等级,分别为4(最快)、3、2、1(最慢), 默认为3.
一键上网功能
1. 当进入Windows系统,轻按一键上网功能键;
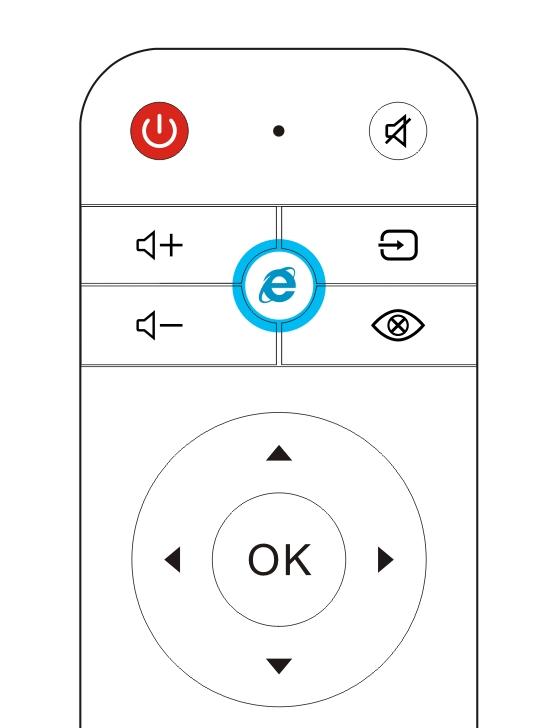
2. 自动开启网页.
一键开/关光机
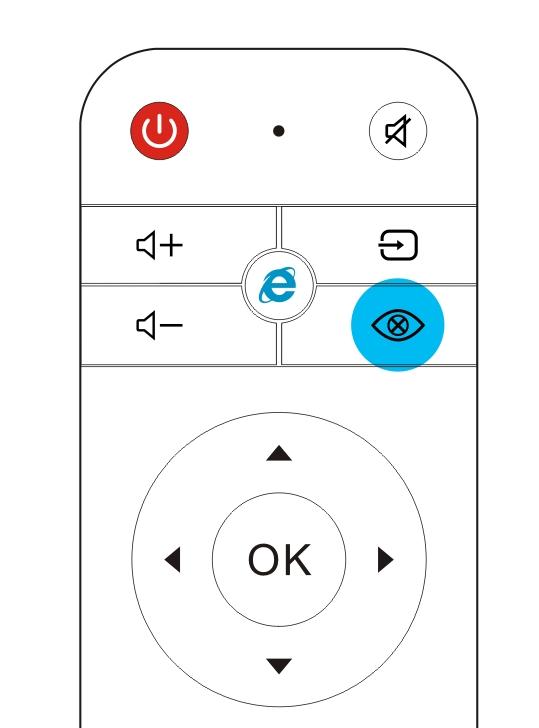
按遥控器上的开/关光机键开启或关闭主机LED镜头光源.
PPT演示

1. 开启遥控飞鼠,按确认键打开PTT演示文件.
2. 按遥控器方向下键或方向上键对文件进行翻页浏览.
菜单说明
1. 按遥控器

进入菜单,按上下左右选择菜单选项;
2. 按确定键进入次级菜单,确认选择后按

返回主菜单;
3. 菜单选择完毕后,再次按

退出整个菜单.
图像菜单
图像模式

● 电脑 ● 电影
色温● 标准 ● 暖色 ● 自定义 ● 冷色
画面比例
● 自动 ● 4:3 ● 16:9 ● zoom1 ● zoom2 ● PointToPoint
亮度模式
● 标准 ● 明亮 ● 高亮 ● 节能
数字变焦
0~+100
投影方式
● 正装正投 ● 正装背投 ● 吊装正投 ● 吊装背投
自动梯形校正
● 开 ● 关
手动梯形校正
-40~+40
声音菜单
声音模式
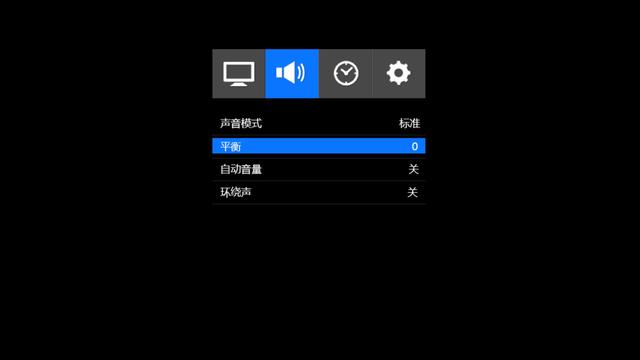
● 标准 ● 音乐厅 ● 电影院 ● 室内 ● 自定义
平衡
-50~50
自动音量
● 开 ● 关
环绕声
● 开 ● 关
时间菜单
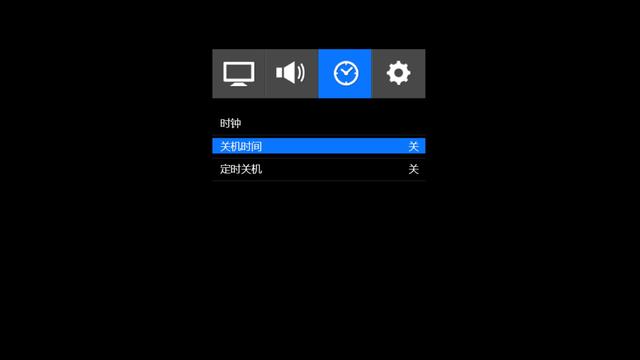
时钟
● 日 ● 月 ● 年 ● 时 ● 分
关机时间
● 关 ● 一次 ● 每天 ● 星期一~星期五 ● 星期一~星期六
● 星期一~星期日 ● 星期日
定时关机
● 关 ● 10分 ● 20分 ● 30分 ● 60分 ● 90分
● 120分 ● 180分 ● 240分
设置菜单
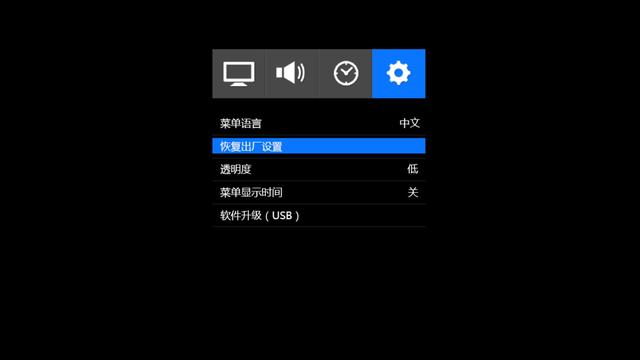
菜单语言
● 中文 ● 英语 ● 德语 ● 法语 ● 俄语 ● 西班牙语 ● 葡萄牙语
恢复出厂设置
透明度
● 低 ● 中 ● 高 ● 关
菜单显示时间
● 关 ● 关5秒 ● 关10秒 ● 关20秒
软件升级(USB)
硬件规格参数
外观参数 机身尺寸 216X142X25mm
机身重量 715g
光学参数 显示芯片 0.3" DMD,RGB-LED
镜头 高透光镀膜镜头
亮度 350ANSI流明
亮度均匀度 98%
动态对比度 5000:1
标准分辨率 1280X720
色域 ≥120%NTSC
硬件、系统参数 CPU Intel Atom 四核处理器
内存 2GB DDR3
存储 32G/64G
电池 10000mAh
WIFI 802.11ac , 2.4G
操作系统 正版Windows10系统
投影参数 投影尺寸 20-200英寸
投射比 1.1:1
对焦 自动对焦
偏轴 100%
梯形校正 垂直±40度
投影方式 正投/背投/吊装
音、视频参数 视频兼容格式 MP4/3GP/MOV/MKV/AVI/FLV/MPEG
音频兼容格式 FLAC/APE/AAC/MKA/OGG/MIDI/M4A/AMR
接口参数 电源接口 DC 直流
外接接口 耳机接口 X1、USB X2、HDMI X1
蓝牙 蓝牙4.0
电气参数 电源适配器 DC 19V
电池特性 低电保护、过充保护
运行功耗 45W
噪音 <30dB
常见问题
下面的指导帮助你处理使用本设备可能遇到的一些问题,而使用的过程中遇到问题,往往是简单的松动现象,在寻找解决问题方案前,请检查下面的项目。
1. 确保电源插座能否正常工作,确保电源适配器和电源插座及设备连接良好。
2. 开机前确保电源开关打开,使用前确保设备已开启,内部风扇已转动。
3. 确保所连接设备已打开,外围线路均已牢固相连。
开机问题
● 问题:不能开机
1. 检查电源线是否接通。
2. 检查电源开关是否已经打开。
3. 按正确顺序关闭所有设备电源,然后再打开电源。
● 问题:屏幕无亮
1. LED镜头是否有遮挡物。
2. 遥控器开启了一键关光机。
图像问题
● 问题:投影屏幕出现无信号字样
1. 按遥控器或设备的信号源键,确保正确选择了信号源通道。
2. Win10系统是否进入休眠状态。
3. 按正确顺序关闭所有设备电源,然后再打开电源。
● 问题:图像模糊不清
1. 检查LED镜头是否干净。
2. 确定投影设备与屏幕垂直,且之间的距离在规定范围内。
3. 按遥控器的自动调焦键调节设备的聚焦,使屏幕清晰。
● 问题:图像上宽或下宽,屏幕影像不成方形(梯形失真)
1. 调整投影仪的位置,确保其尽可能垂直于屏幕。
2. 使用遥控器在显示菜单的影像→手动梯形校正进行调整,纠正问题。
● 问题:图像翻转或上下颠倒
1. 检查显示菜单的影像→投影方式的设置,是否与设备的安装方式相适应。
● 问题:图像显示暗
1. 检查显示菜单的影像→亮度模式,是否为节能模式。
2. 检查显示菜单的影像→图像→用户→对比度数值是否太小。
3. 设备是否使用电池作为电源
● 问题:部分图像被截(变大)
1. 正确设置显示菜单的影像→画面比例的菜单项。
Win10系统网络连接问题
● 问题:WIFI网络不能连接
1. 确认连接网络的密码正确。
2. 重启所使用的路由器。
遥控器问题
● 问题:遥控器操作无反应
1. 检查电池有无缺电指示,请及时更换电池。
2. 确认遥控器和设备已对码。
3. 遥控器和设备的距离在规定的范围内。
● 问题:遥控器操作不灵活
1. 将遥控器朝向投影仪上的遥控传感器。
2. 确保遥控器和传感器之间没有障碍物。
3. 检查电池有无低电指示。
声音问题
● 问题:设备没有声音
1. 在遥控器上调节音量,音量是否调整太小。
2. 静音是否开启。
4. 播放器音量调节太小。
5. 设备是否连接音频输出设备。
● 问题:声音失真
1. 用外接音频设备测试是否失真。
2. 对投影仪进行维修。
HDMI问题
● 问题:HDMI连接出现无信号
1. 检查 HDMI 连接所需的所有电缆是否已牢固连接。
2. 连接的信号源设备是否开启。
3. 信号源是否切换至HDMI通道。
相关参考
目前市场上的投影仪价格都是比较昂贵的,很多投影仪都是差不多万元,甚至是数万元的都有,但是如果因为疏于保养或者使用不当而缩短了投影仪的寿命,造成提前送修或者报废的话,那真的有点可惜,下面就教大家四招...
明基ms506投影机说明书(极米科技:首个吃螃蟹的公司,智能化投影开创者,掘金蓝海市场)
...念并付诸行动较早的人,“无屏电视”是将传统的呆板的投影仪“智能电视化”,使其成为集投影、音响和智能操作系统于一体的消费级投影仪,它与传统投影仪最大的区别在于其易操作性更强、画质更好。极米专注于打磨消费...
对于家用投影仪而言,画面的对比度是个十分重要的参数,也是大家在选购投影仪会关注的一个点。那么,投影仪的对比度是什么意思?又有什么作用呢?今天带大家了解关于投影对比度的相关知识!慧投科技 1、对比度的...
投影仪和投影机有什么区别(慧投-便携式投影仪与迷你投影仪应该选择哪一个?)
便携式投影仪和迷你投影仪是寻找便携式投影设备的买家遇到的两个术语。虽然这两个表达似乎指的是同一类别,但实际上并非如此。便携式投影仪和迷你投影仪之间存在许多差异。适合买家的设备将取决于他们的要求以及...
投影机连接台式电脑图解(win10系统电脑,怎么连接投影仪?投影仪连接详细步骤教程)
...工作中为了更好地获得能够更好地视觉冲击,一般会应用投影仪机器设备,大屏幕的投影实际效果更强,大家都能清晰见到内容。但是在应用投影仪全过程中会碰到一些小问题,例如投影仪播映不详细乃至没法播映等,这就必须...
极米投影仪怎么装三脚架(称职的无屏超级电视--极米Z4X投影机测评)
2015-08-1919:35首先得感谢SMZDM给我的信任,作为一个之前从未中过SMZDM众测产品的值友,第一次中标竟然就是这么有挑(zhi)战(qian)的项目,兴奋之余更感觉到自己的责任更大。如何写出一篇让广大值友和张大妈都满意的测评,...
极米企鹅极光与极米z6(斩获三项大奖,极米多款产品亮相CES2018)
近日,国产智能投影仪厂商极米在CES2018展会上展出了旗下多款新品以及其即将发布的旗舰级电视——极米无屏电视Z6,在此次展会上,极米的多款产品斩获CES2018创新大奖。在这次展会上,极米推出了全球首款4K双色激光电视T1,其...
...眼睛给看近视了,怎么办?那为什么不来试试智能教育用投影仪呢?影仪的漫反射原理比电视对眼睛好,不信结合往下看!慧投科技 投影仪,真的比电视护眼么?理论上来说,是的!这是因为电视机的光是直接从屏幕发出,进入眼...
投影仪屏幕倒置怎么办(畅享360度自由旋转,ViewSonic优派推出新款M1便携投影机)
...着人们对高科技生活、产品智能化需求的不断加深,家用投影仪也向着便捷人们生活方向发展,时下可供用户选择的智能微型投影机可谓各式各样。近日,美国优派(ViewSonic)推出新款M1便携投影机,360度旋转功能为用户提供各...
日立投影机使用说明书(宅家办公 京东电脑数码复工季影音设备5折抢)
目前,依托我国防疫举措的有效实施,全国企业已经实现了大规模的复工复产。疫情之下,想要展开安全、有序、高效的复工工作,解决采购需求成为了各大企业的重中之重。为了从设备采购方面给企业打开通路,以“场景化采...