惠普打印机怎样连接无线网络(本人最全的局域网共享打印机设置经验总结)
Posted
篇首语:知是行的主意,行是知的功夫。本文由小常识网(cha138.com)小编为大家整理,主要介绍了惠普打印机怎样连接无线网络(本人最全的局域网共享打印机设置经验总结)相关的知识,希望对你有一定的参考价值。
惠普打印机怎样连接无线网络(本人最全的局域网共享打印机设置经验总结)

前言
我们树立“通过局域网实现计算机软件、硬件资源资源共享”的信息技术应用观念之后,就要努力进行资源共享技能的学习和应用,把观念转化为生产力。
这次专题介绍——如何设置局域网共享打印机,进行计算机的硬件资源共享。
需求分析
从前,我们要打印文档的时候,得拿上优盘插到连接了打印机的计算机上,再打开优盘,找到文件,才能打印,而且,您在打印的时候,打印机的机主必须给您腾开地儿,到一边儿做其他的事情,他是不能使用他的计算机做事情的。
问题的解决
基础物质条件:
现在,差不多的学校,学校的计算机应该都是接在办公室的交换机上,(办公室的交换机上层还有楼层交换机等设备,再通过路由器代理上互联网),组成了校园局域网了吧,这就具备了局域网共享技术应用的基础条件了。
但是,学校不可能给每一台计算机配备打印机,一般是一个办公室放一台普通的打印机,比如HP1108 /1100 系列的打印机,这种普通打印机通过USB数据线连接到计算机上,它是可以设置成为共享打印机的,局域网里其余的计算机可以通过设置连接到这台共享打印机,实现文档的打印。
实现局域网共享打印机和共享文件夹功能的大前提条件:
同一局域网内的计算机IP地址处于同一网段,设置相同的工作组名称,就可以在局域网中被发现,实现资源共享,包括共享文件夹和共享打印机。
问题的解决
在安装有打印机的计算机上设置该打印机为共享打印机,设置好之后,同一局域网,同一网段的其它计算机就可以共享这台打印机了,这样,没有直接连接打印机的计算机终于也可以愉快地、方便、快捷地打印了,只要共享打印机的计算机和打印机都开着,随时都能打印。
从此,打印文件就不必拿着优盘,奔波劳碌了。无论局域网中的计算机在不在一个房间,一个楼层,一般是在一个办公室内,打印文档,您只需要在您当前使用的计算机上排好版,预览好打印效果后,就可以按下“打印”按钮,文件就会在共享打印机上打印,稍后您就去拿打印好的文稿吧,这样的“打印”操作也不会再干扰机主的计算机操作了。
共享打印机设置成功后,从没有打印机的计算机上看,共享打印机就和安装在自己这里一样,在使用上和安装在打印机机主那里没有区别。
这真是一举多得,好处很多啊。
再次强调共享打印机设置的前提条件
总的前提还是——局域网中的计算机IP地址,处于同一网段。
不在同一个局域网,或者不在同一IP地址网段,设置共享打印机,比较困难,需要专业人员处理。
下面是实战步骤
一、共享文件夹和打印机的前期准备操作
是对局域网中的计算机的规范化操作
通过设置,做到:
1,每一台计算机按照一定的命名规则起好计算机名,不能和局域网内其他计算机重名,但是要和其他计算机有着相同的工作组名(以此做到所有计算机处于同一个工作组,这一点很重要)。
具体的操作见上一篇文章《如何设置和开通局域网共享文件夹,进行计算机的文件共享》相关步骤。算了,在此再说一遍吧,Win各个版本通用。
在操作系统的桌面按下快捷键“Win徽标键+Pause/Break键”,快速出现“系统”窗口。点击“更改设置”按提示输入计算机名和工作组名称(或者就不要更改默认的工作组名称)。
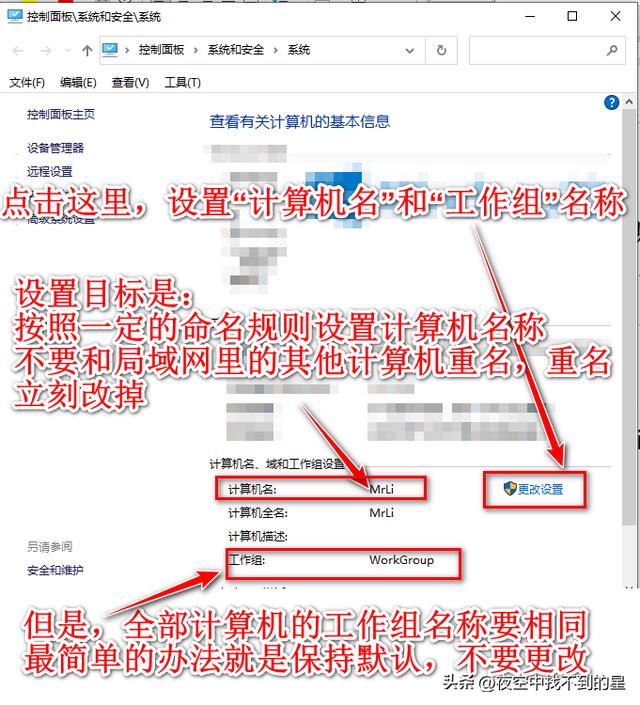
2,重要操作,通过设置,确保每一台计算机的局域网共享功能正常。
我们必须保证所有参与局域网共享的计算机网络共享功能正常,全部计算机统一使用“局域网共享一键修复 2019.3.13”(请自行搜索获取)的软件修复一下。
下面是来自作者的介绍
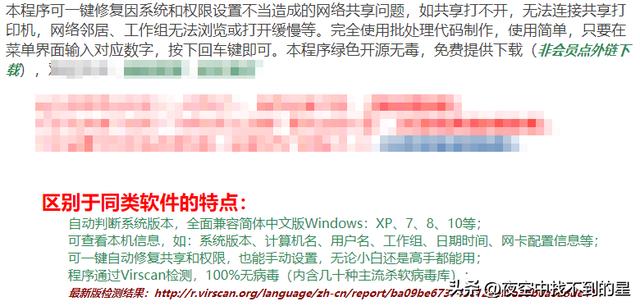
在此感谢这位高人,感谢他为我们化繁为简,化难为易,他制作的这个小软件替我们自动做了许多事情。
具体操作:
下载到软件,解压,软件名字叫做OKShare,切记打开的方法是:选中OKshare,点击右键,选择“以管理员身份运行”。
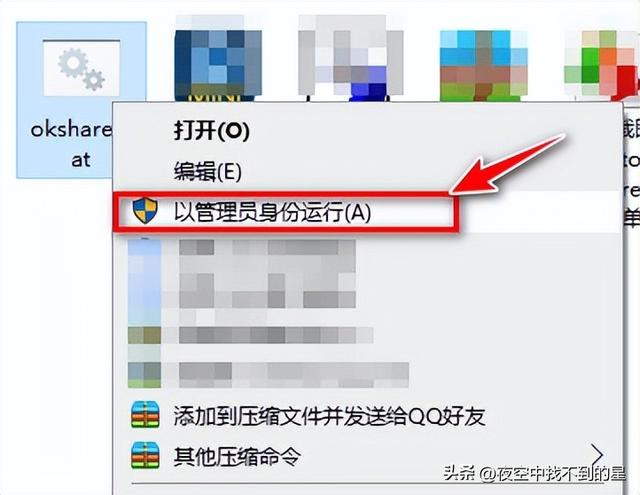
出现下面的软件界面。
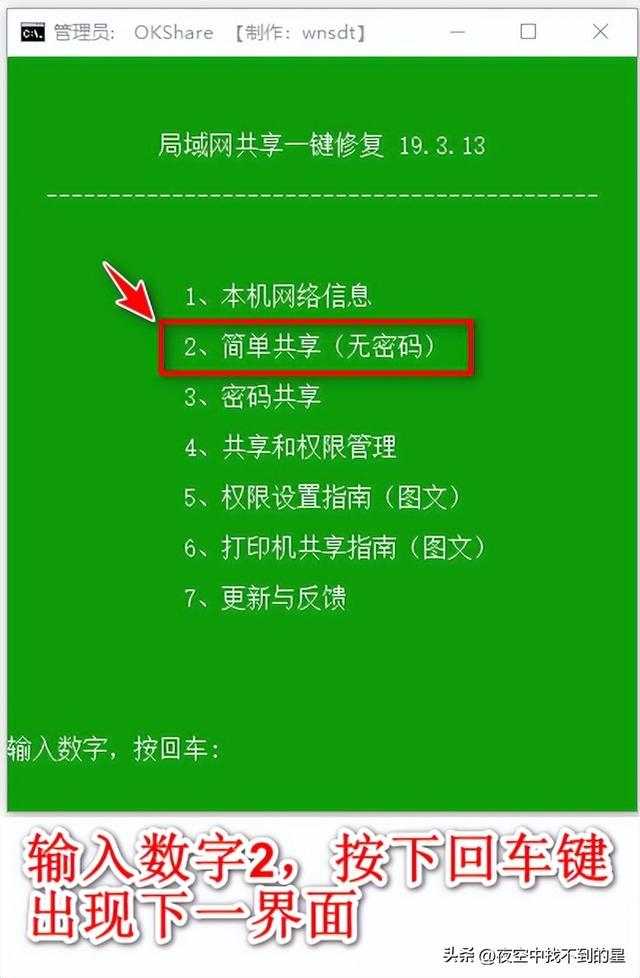
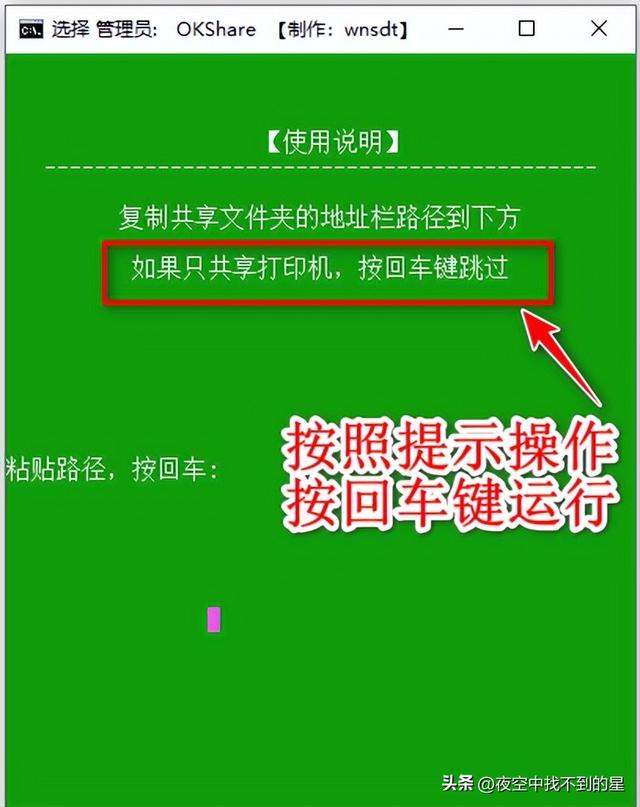
我们要做的是,不要动计算机,静待修复完成,出现下面的提示。
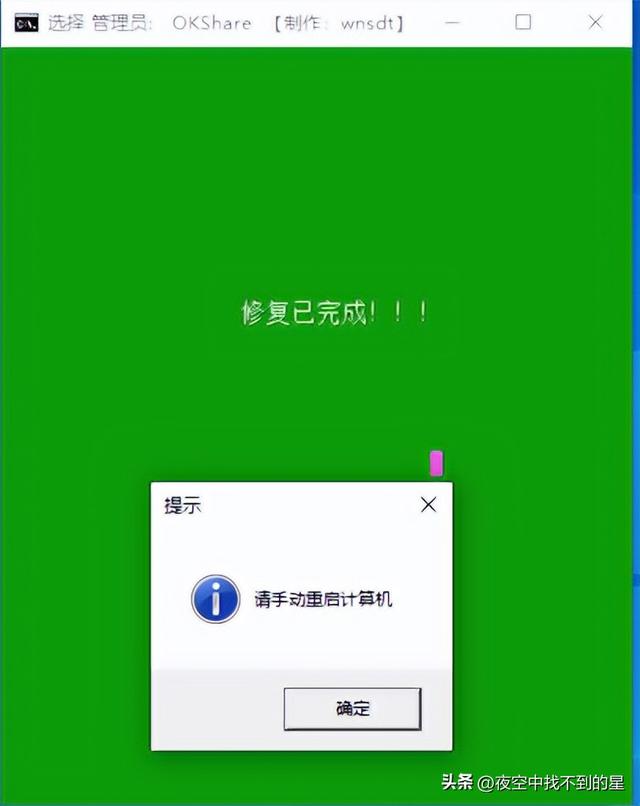
按照提示重启计算机。
通过上面的操作,万事俱备。
二、设置共享打印机的理论经验总结
1,“设置局域网共享打印机”的操作的总体思路是:
A首先进行主机的操作:
主机就是连接着打印机的计算机,我们要做的事就是在主机上安装好打印机的驱动,确保在打印机在主机这里打印正常,(可以打印测试页,测试下)然后把这台打印机开启共享,供其他计算机连接。
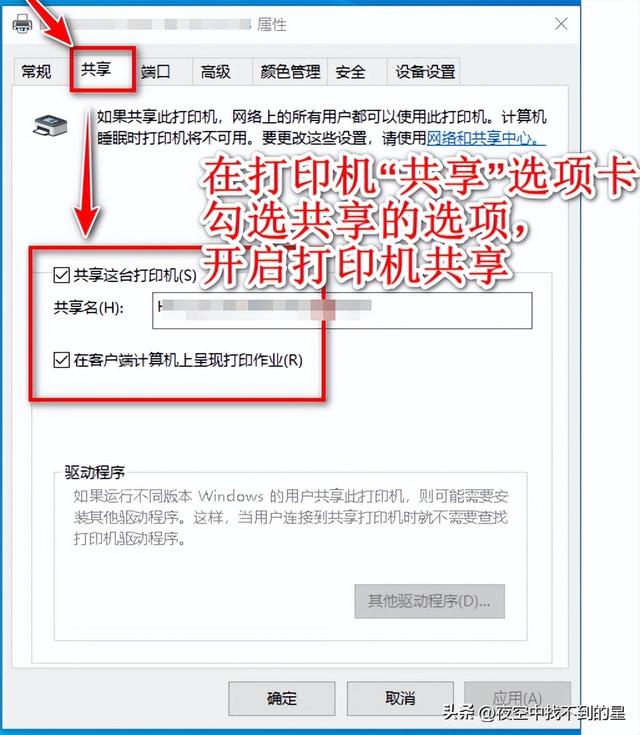
B其次,进行客户机的设置:
客户机就是局域网中的那些本身没有连接打印机,需要连接主机打印机,要共享主机打印机的计算机。
在客户机上要做的事情就是,添加打印机,通过网络查找主机的计算机名,连接该主机名下的打印机,安装和客户机操作系统位数匹配的打印机驱动,设为默认打印机,测试是否可以正常打印,如果正常就收工。
经过主机和客户机的一番设置,局域网共享打印机就设置成功了,
一次设置好后长期有效,设置好后就不要乱动打印机设置了。
无论是主机还是客户机,重装系统之后,按照上面步骤重新设置共享打印机。
2,最棘手的问题是要做到打印机的驱动一定要和计算机操作系统的位数相匹配,才能是安装到位,正常打印。
这里面涉及到操作系统和打印机驱动软件的位数问题,出现的情况有:
■最简单的情况:
局域网中所有计算机操作系统位数相同,都是32位或者都是64位的操作系统。
这种条件下,实施打印机共享最简单了,首先在主机安装好打印机驱动,开了打印机的共享,其次,到其它计算机上通过网络查找到主机名,连接名下的打印机,按照提示安装驱动,检查一下是否设置成为默认打印机,收工。
我这里实地验证成功的情况有:
安装了32位的Win 7 和WinXP操作系统计算机之间共享打印机,比较容易实现,新手也易于掌握。
■而打印机共享,较为复杂的情况就是:
局域网里的各种版本,各种位数的操作系统的计算机混合着,这些计算机之间要共享打印机,着实令人头痛。
在这样的局域网中共享打印机,一般是把打印机安装在64位操作系统的计算机上,让32位操作系统的计算机去连接64位操作系统的计算机,去共享它的打印机。(因为64位操作系统兼容32位操作系统的软件)。
但是,要在客户机上安装好打印机驱动稍微麻烦一些,却需要费心费力地操作,出现的情况是,很难直接问64位的主机讨要到32位的驱动,供客户机自动安装好。[捂脸]
通过学习和实践,找到的解决的办法是:
先在32位的客户机上安装一次32位的和主机上的打印机型号对应的打印机驱动,再添加打印机,通过网络,查找到64位主机共享出的打印机,连接,设为默认打印机,并且测试(打印测试页)直至成功。
我这里实地验证成功的情况有:
32位的Win 7 去连接64位的操作系统(如Win 7 64位版/Win10 64位版 /Win11 只有64位版)计算机共享出来的打印机,经过努力实现了。
三、设置共享打印机的实际操作技能和步骤
一)首先进行主机的操作:
主机就是连接着打印机的计算机,我们要做的事就是在主机上安装好打印机的驱动,确保在打印机在主机这里打印正常,(可以打印测试页,测试下)然后把这台打印机——开启共享,供其他计算机连接。
具体操作:
Step 1,首先准备好打印机的正确的驱动软件。
一般是记下打印机的准确型号,前往打印机官方网站,取得官方的打印机驱动,这个驱动包应该是最安全,文件也不会缺失的。
也可以去第三方网站,比较可靠的有“打印机驱动网”,它的网站的logo是纯文字的,红色的汉字的那个。到该网站下载到精简版的打印机驱动,我们单击右键,把驱动包解压到同名文件夹,会看到其中包含32位和64位的打印机驱动,这个文件包也可用来安装打印机驱动。
Step 2,安装打印机并且设为共享打印机。
此时要连接好打印机并且打开打印机,通上电。
具体来说:
A就是把打印机的电源线插到插排上接通电源,把打印机的数据线连接到计算机USB口,确保连接正确,
B并且一定要打开打印机上的power开关,给打印机通上电啊,不然无法操作。
1),安装好打印机的驱动。
安装打印机驱动步骤,Win 7/Win10/Win11 操作步骤原理相同,但是界面不一样。
安装打印机的驱动的方法也是多种多样,最简单的,那就是打开打印机之后,再打开打印机的官方驱动软件,按照软件开启的安装向导提示操作,直至打印机安装成功。在安装过程中,记得打一张测试页,来检查打印机是否安装成功。
2)开启或者检查该打印机共享功能是否启用的操作:
我们从快捷通道出发:
A在桌面按下快捷键“Win徽标键+字母R”,在出现的“运行输入窗”口输入“control”,按回车,打开计算机的“控制面板”。
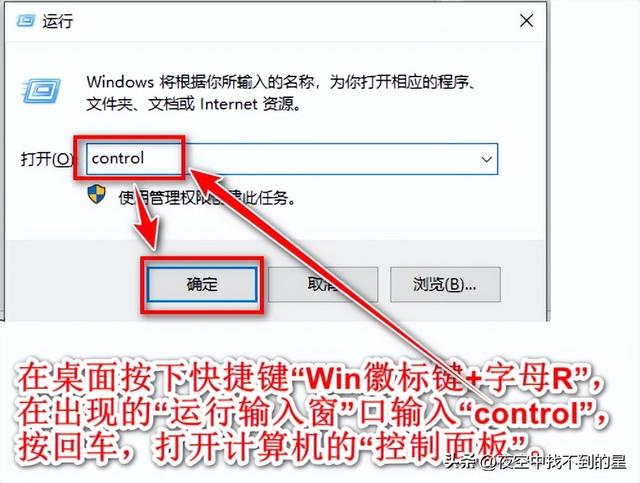
B在“控制面板”上找到并且点击“查看设备和打印机”,打开新的窗口。
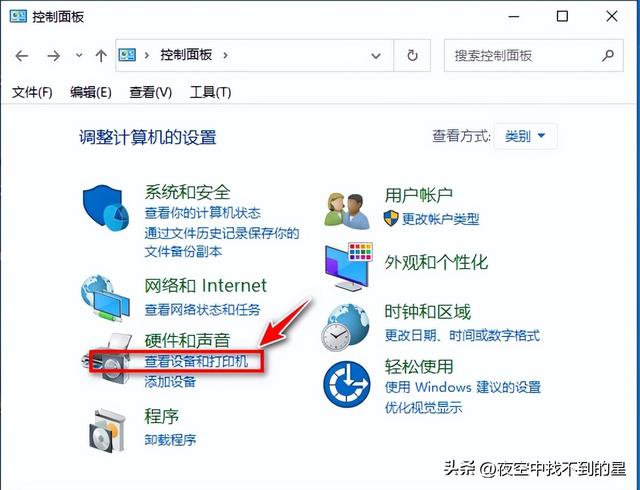
C在出现的“设备和打印机”窗口中找到安装好的打印机,在该打印机的图标上,单击右键,选择“打印机属性”,打开,切换到“共享”选项卡。
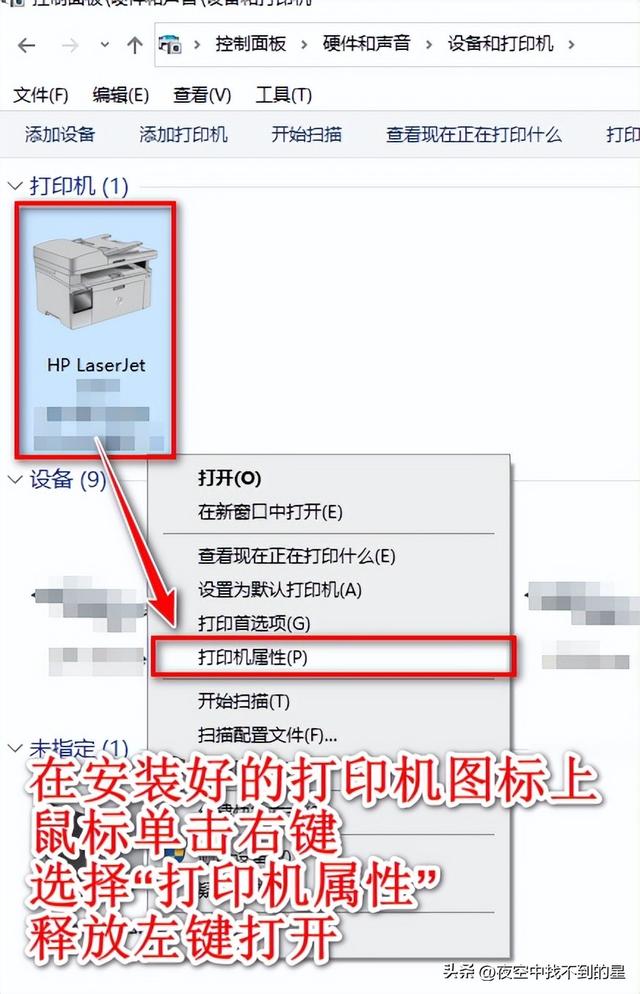
D,在此,勾选“共享这台打印机”和下面的选项,开启打印机共享的功能。
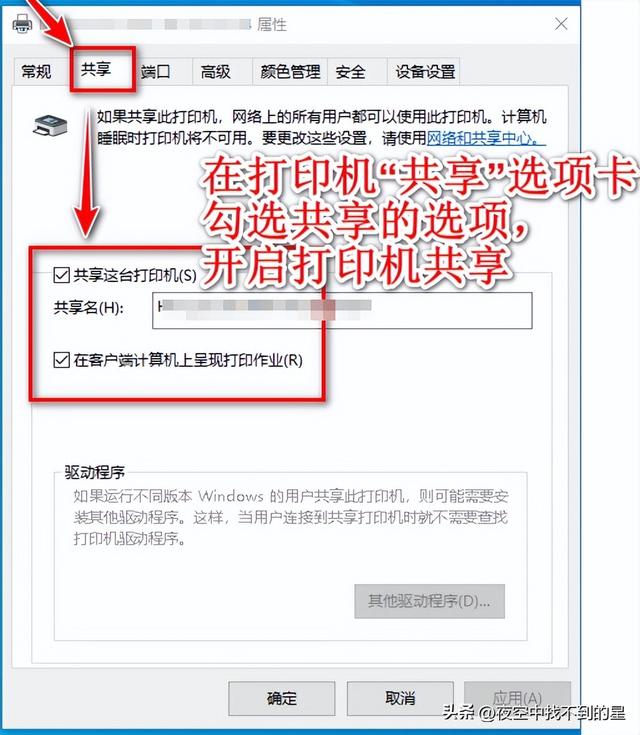
至此所有在主机上的操作,完成。
二)客户机的操作:
在客户机上要做的事情,就是添加主机的共享打印机成为自己的打印机。
具体操作步骤:
【情况一】
就是最简单的情况:就是局域网中所有计算机操作系统位数相同,都是32位或者都是64位的操作系统。
连接共享打印机的方法有好几种:
★★★正规的安装步骤★★★
依次点击
控制面板——“查看设备和打印机”链接,打开“设备和打印机”窗口。
点击上面的“添加打印机”链接,打开添加打印机对话框,
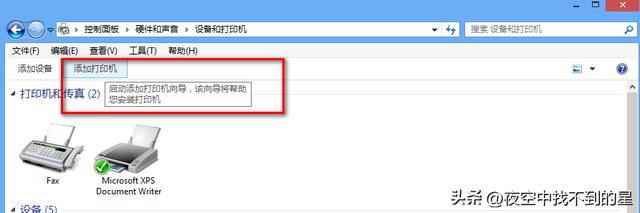
选择添加“网络,无线或bluetooth打印机”,然后不要费时的查找,直接选“我需要的打印机不在列表中”,
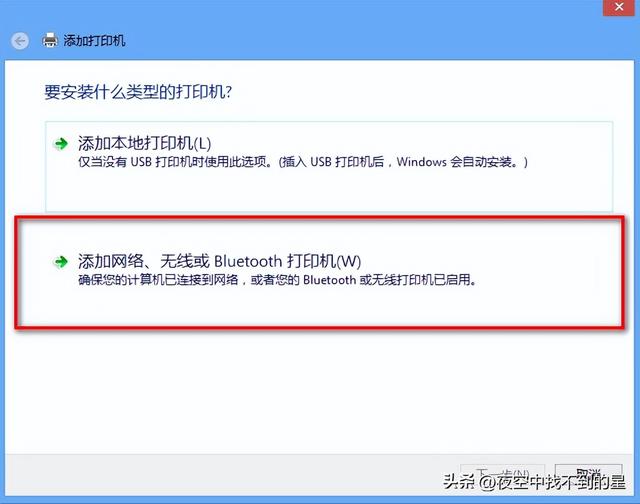
出现下面的界面,会列出局域网中的可用的共享打印机
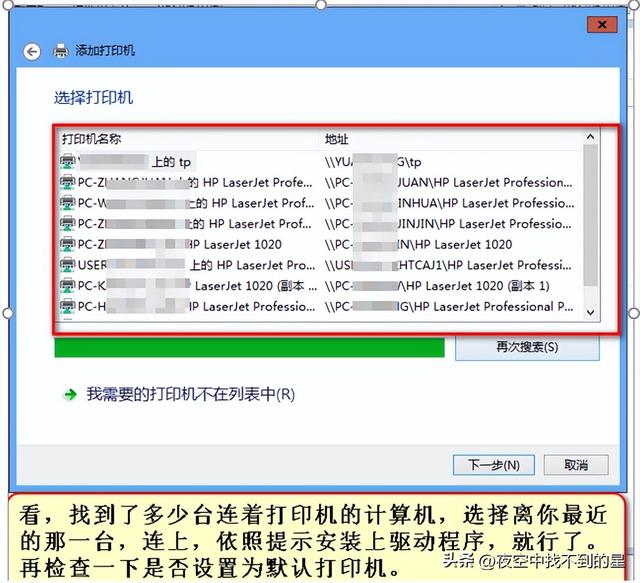
如果找不到,看下一步。
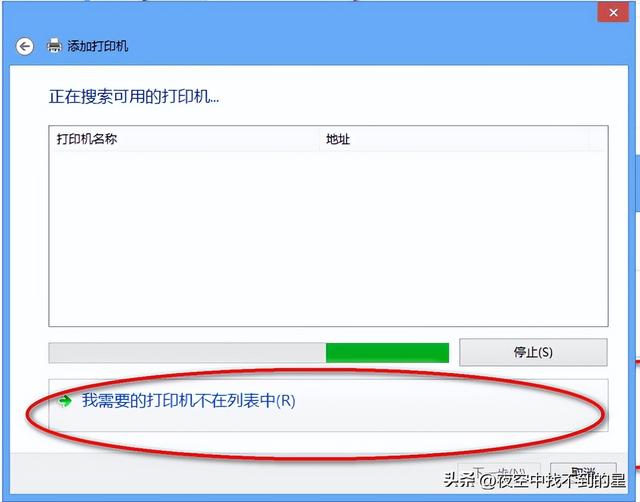
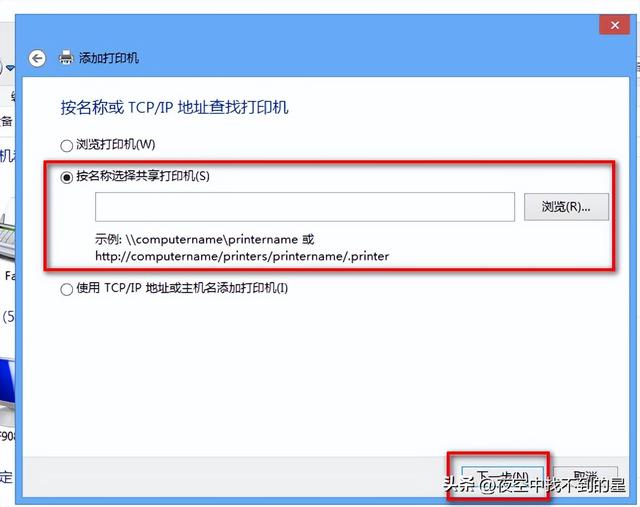
此时,就会打开“网络”,实际就是局域网,
在这里,您知道哪一台计算机连着打印机,就点击那一台计算机的图标,点击后就会看到此台计算机名下连着的打印机图标,
在该打印机图标上单击右键,选择“连接”按钮,会出现安装驱动的提示,一定要依照提示,安装上驱动:
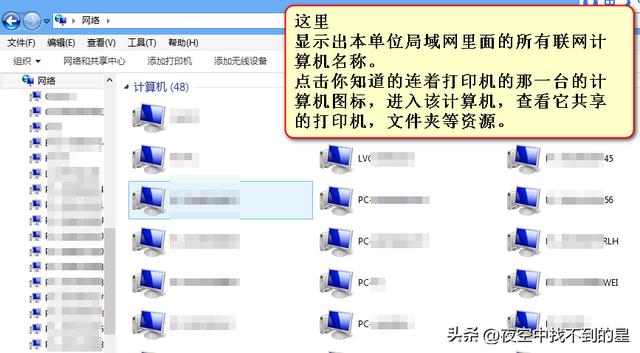
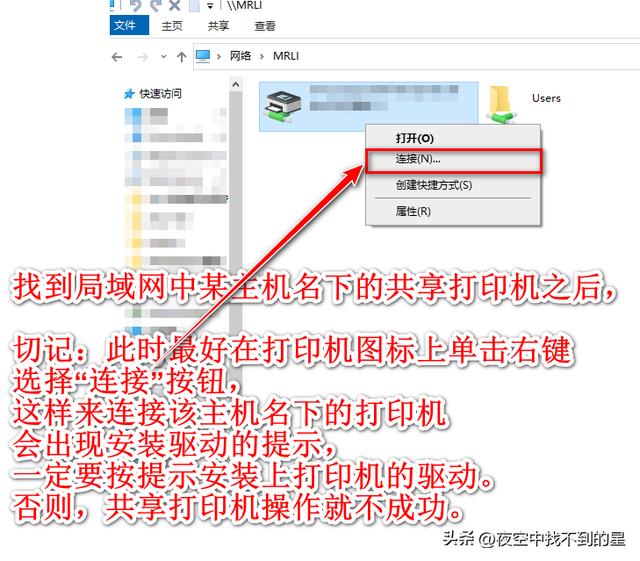
接着还要,设为默认打印机
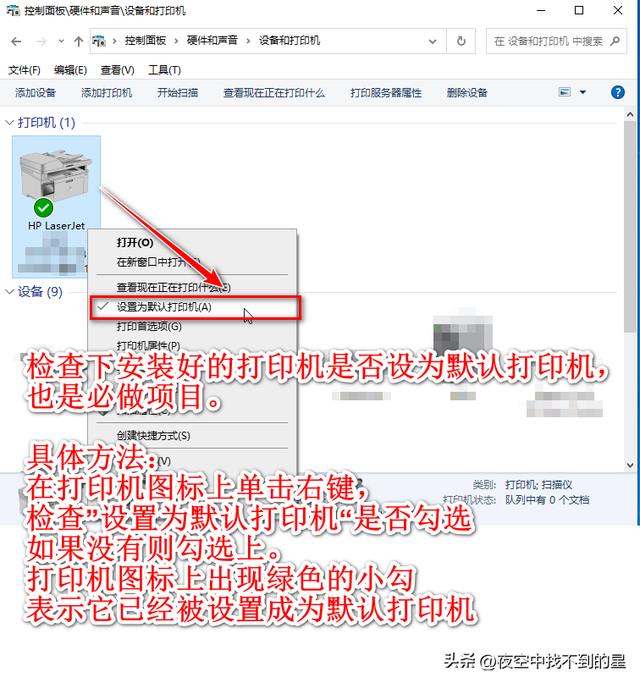
搞定,收工。可以打一张测试页试试。
★★★快捷安装共享打印机驱动的步骤★★★
直接点击计算机桌面的“网络”图标查找到主机,连接该主机计算机名下的共享打印机,安装驱动,设为默认打印机。
具体操作:
直接点击桌面“网络”图标查找到主机的计算机名,
找到之后,点击该计算机图标,打开它名下的共享资源,其中有共享打印机,接下来的
关键操作1
切记:此时最好在打印机图标上单击右键,选择“连接”按钮,这样连接该主机名下的打印机,
此时会出现安装驱动的提示,那就一定要安装该驱动,这个打印机的驱动是主机提供的,它就是和客户机操作系统位数匹配的打印机驱动,一定要安装上啊。
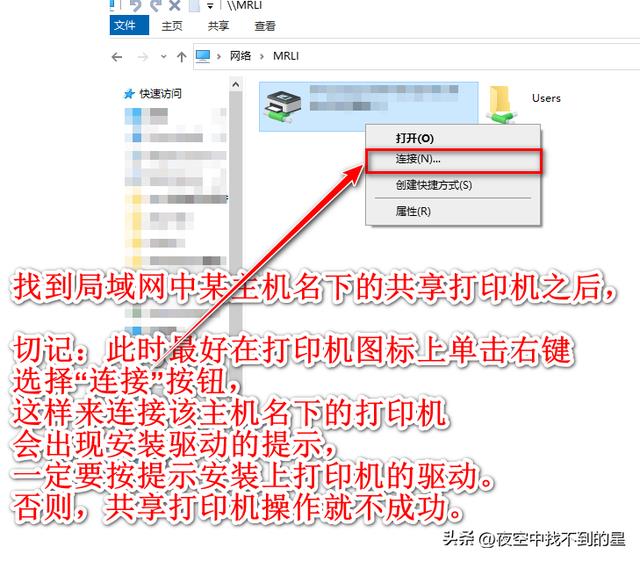
关键操作2
接着,记得一定要检查下
连接到的打印机是否设设置为默认打印机,再测试是否可以正常打印,如果正常就收工。
具体操作:
在客户机上进行,还是“控制面板”——“查看设备和打印机”——在打印机的图标上单击右键,选择“设置为默认打印机”,看图:
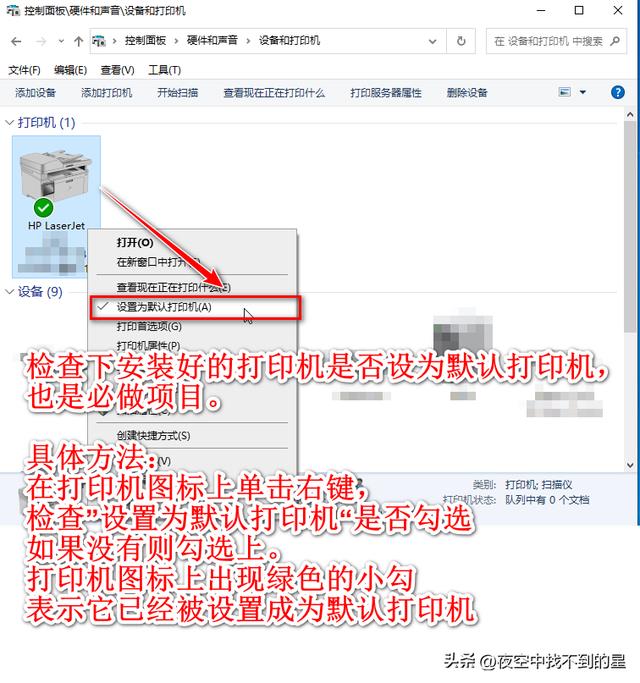
【情况二】
就是局域网里,各种版本,各种位数的操作系统的计算机混合着,这些计算机之间要共享打印机,着实令人头痛。
在这样的局域网中共享打印机,一般是把打印机安装在64位操作系统的计算机上,让32位操作系统的计算机去连接64位操作系统的计算机,去共享它的打印机。
麻烦在于:
在客户机上安装上适配于客户机操作系统版本的打印机驱动,需要费心费力地操作,出现的困难是,64位的主机一般不会提供给客户机提供32位的驱动。
解决的办法是:
1,先在32位的客户机上安装一次32位的,和主机上的打印机型号对应的打印机驱动,意思就是客户机在自己这边先安装好驱动,再去连接共享打印机;
如何操作:
本人探索到的简单的解决方法是:
先去第三方网站,比较可靠的有“打印机驱动网”,网站的logo是纯文字的,红色的汉字的那个。
到该网站下载到主机连接的那台打印机型号的打印机驱动软件,这个驱动软件是一个体积不大的可行性文件,实际上是一个压缩包,所以,我们可以在驱动软件图标上单击右键,把下载到的驱动软件解压到同名文件夹,会看到其中包含32位和64位的打印机驱动。
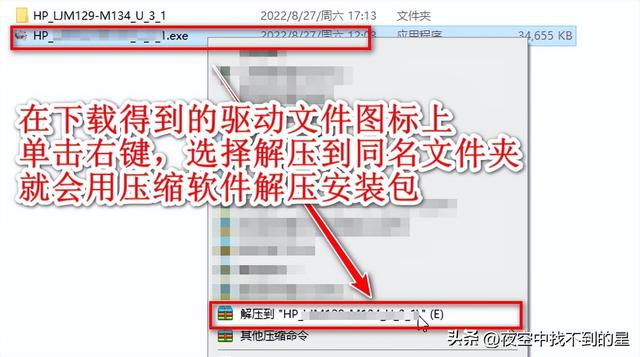
进入解压得到的文件夹,在其中找到带有32的可执行文件,点击,安装驱动。
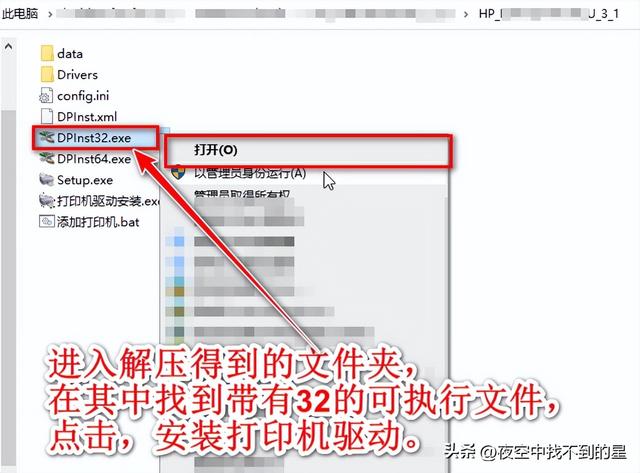
2,再在客户机上走标准的打印机安装流程,记得要选择安装“来自网络的主机提供的共享打印机”,尝试连接主机共享出的打印机,并且设为默认打印机。
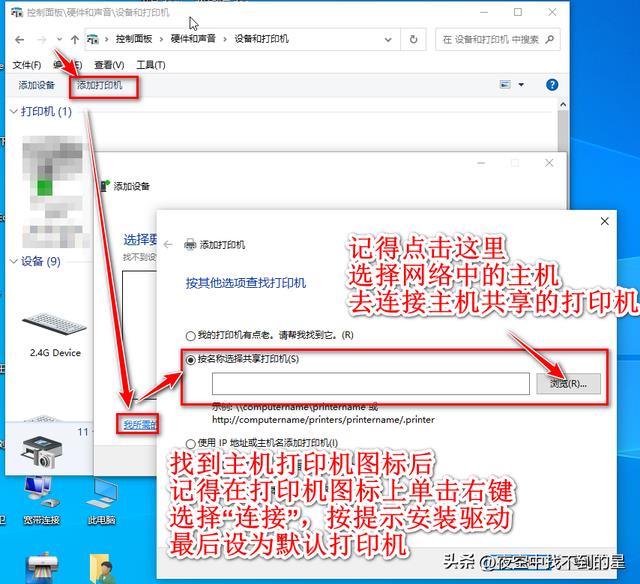
四、疑难杂症:
设置共享打印机时候,还会遇到一些疑难杂症,请自行搜索。
比如:在安装驱动的时候问题又出现了,驱动安装到一半,提示无法连接到打印机,打开隐藏的详细信息,会看到显示0x00000bcb代码的错误。
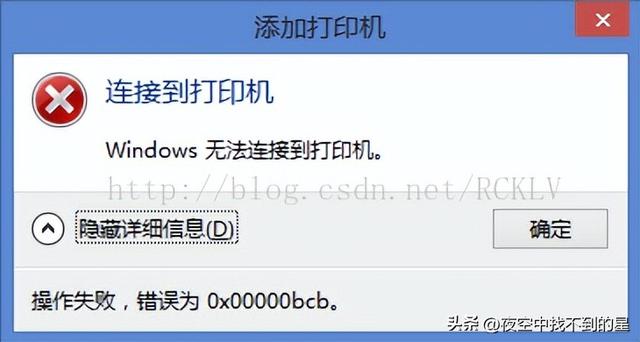
那就以这个错误代码为关键字,去搜索解决方案了,一般是操作系统补丁的问题。
五,补充说明
1,局域网共享打印机连接主机的时候,可以通过查找计算机名称实现,也可以通过IP地址实现。
二者的区别是:
计算机名称是长期固定不变的,除非重新装机,或者人为改动。所以我们通篇一直使用这种方式设置共享打印机。
而计算机的IP地址可能会出现变化,许多局域网中都是通过路由器的dhcp功能(动态主机设置协议)给计算机分配动态的IP地址,经过一段时间计算机的IP地址就会重新分配,这就势必影响到共享打印机的连接。
解决的方法是,网管设计好方案,每一台计算机分配固定的IP地址,这就克服了IP地址会变化的毛病。
2,有时候在局域网中不显示主机的图标,怎么办?
有一种最快的连接方式就是,记下主机的计算机名称,通过运行窗口来连接,具体的操作是:
在桌面按下快捷键“Win徽标键+字母R”,出现运行的输入框在其中按照这样的格式输入“\\\\主机计算机名称”,按回车,运行,就可以连接到该计算机。
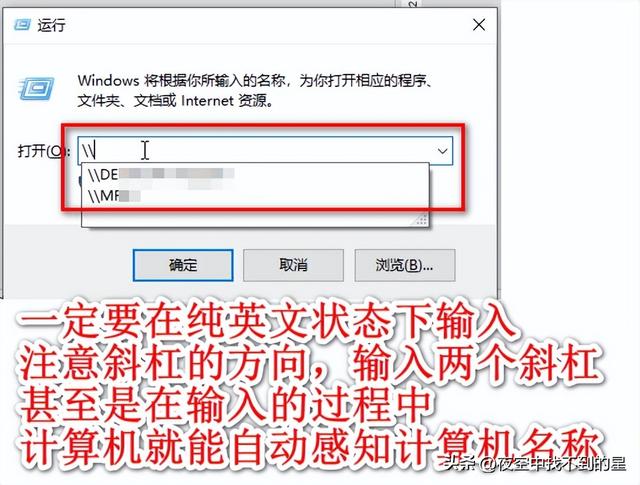
在这里直接输入IP地址也可以,像这样“\\\\192.168.X.X”这样的输入方法能快速连接到主机。
六、总结
以上就是个人关于在局域网中设置共享打印机的经验总结,其中可能有不足之处,欢迎您为我指正。
我个人认为:作为一名普通教师,很难掌握以上罗列的全部的技能,但是至少应该掌握最简单的情况之下的共享打印机的连接操作,也就是客户机【情况一】之下连接主机的操作。
这个情况就是局域网中所有计算机操作系统位数相同,都是32位或者都是64位的操作系统,此时的客户机的连接主机打印机的操作是最简单易学的,能掌握这就不错了。
而我写这篇资料的动机就是进行一个操作经验的总结,给自己备忘,供热爱信息技术的探索者参考,谢谢您能看到这里,希望我的经验对您有一点用了。
相关参考
惠普打印机驱动程序怎么安装不上(有线网络打印机如何安装驱动?)
带有有线网络功能的打印机可以通过HPEasyStart进行驱动安装,或在惠普官网下载驱动进行安装。使用HPEasyStart进行驱动安装时,需要先连接打印机电源和网络,并将打印机和电脑连接至同一局域网。备注:本文以HPLaserNSMFP1005n智能...
HP网络打印机设置方法HP的一款激光打印机,型号是HP2015N,自带HPJetdirect快速以太网嵌入式打印服务器,支持网络打印功能。现在的情况是,打印机通过网线与局域网里的交换机连接,公司里二十多台电脑也是通过网线与交换机...
惠普打印机怎么无线连接电脑(惠普 Laserjet1010打印机怎样连接XP系统台式电脑)
今天将一年半没有链接上的惠普1010打印机成功的与XP系统的台式电脑连接上,并打印出文档,非常高兴,想着给大家分享一下,可能会帮助到一些人。安装惠普1010激光打印机驱动程序。可在网上下载。驱动程序安装后显示打印...
无线局域网怎么连接(路由器如何组网 四个路由器或多个路由器怎么组网,同一局域网组网)
...由器组网越来越多了,对于多个路由器怎么组网了,网络打印机怎么共享打印机了,今天小编就来告诉大家!第一、当无线交换机使用,相当于ap使用(所有设备都在同一个网段,能相互通讯,副路由器只作为一个无线交换机来使...
文件共享管理和文件加密软件(办公利器,局域网设置共享文件夹,如何设置共享文件夹最全最详细)
日常工作中经常会用到在局域网中创建网络共享文件夹,方便同事或朋友之间进行共享文件的查看、浏览、编辑以及文件传输等。用过的朋友可以参考一下,防止以后配置局域网共享文件夹时因为哪一步的遗漏或者错误导致共享...
怎么设置同一个网段(路由器如何组网 四个路由器或多个路由器怎么组网,同一局域网组网)
...由器组网越来越多了,对于多个路由器怎么组网了,网络打印机怎么共享打印机了,今天小编就来告诉大家!第一、当无线交换机使用,相当于ap使用(所有设备都在同一个网段,能相互通讯,副路由器只作为一个无线交换机来使...
有朋友表示,自己的电脑在连接WIFI的时候无法上网,显示有限的访问权限该怎么办?有没有办法解决?1、重置路由器:可将路由器重启一下,或者按RST键恢复出厂设置,将路由器重置一次,重新设定帐号及密码。2、自动修复:...
打印机显示B是什么意思(连接共享打印机出现0x000000bcb问题的解决方法)
以win7为例,在局域网中,安装共享打印机时,会出现安装失败,打开详细信息显示为0x000000bcb,重新安装也不行,具体操作如下:1、打开控制面板,点击“程序和功能”2、点击“查看已安装的更新”3、点击右上角“搜索已安装...
惠普打印机无线打印设置(惠普无线打印机手机连接打印文件操作方法)
现在市面上很多打印机都支持手机直接打印文档及图片。但是安卓手机和IOS系统的手机具体该怎么操作?接下来,我们用4步介绍用手机连接惠普打印机进行文档打印的方法。第1步:确保打印设备连接到Wi-Fi选择一台带Wi-Fi功能的...
随着现如今家用打印需求的逐步提升,打印机产品已然成为了很多家庭用户的刚需。在选购打印机产品时,不仅要考虑到打印的质量,打印机的质量和易用性更是不容忽视的。尤其是对于家里有孩子的用户而言,日常会有较多的...