微星主板两个网线接口(AMD主板常用接口介绍与插接教程,一学就会)
Posted
篇首语:读书是学习,使用也是学习,而且是更重要的学习。本文由小常识网(cha138.com)小编为大家整理,主要介绍了微星主板两个网线接口(AMD主板常用接口介绍与插接教程,一学就会)相关的知识,希望对你有一定的参考价值。
微星主板两个网线接口(AMD主板常用接口介绍与插接教程,一学就会)
很多人对自己组装电脑感兴趣却又不敢轻易下手,如何选购合理的配置是一大难题,具体安装与插接线材是另一大难题。记得我自己第一次大学装机就是边看教程边装的,结果东西都装上了,但是开机没反应,只好搬到电脑城去找商家给我看看。才发现是开机线没有插对,这一下就花了50块,你说冤不冤!

为了避免新手像我一样落坑,今天就以手上的这片影驰X570M大将主板为例,介绍一下主板常用/必用的接口,以及具体的插接方法。


原本使用的华硕ROG STRIX X570F,结果在主机运送回家的过程中把底座弄坏了。这里要提醒假期打包主机回家的小伙伴,除了显卡要拆下来,风冷散热器也一定记得要拆。我不仅损失了一片主板,散热器都歪了,真的是令人窒息。

拿到主板第一步,先要观察主板的主要接口,我们可以大致分为三大类,即硬件接口、电源接口、机箱前置接口。
硬件接口包括:CPU插座、内存插槽、显卡插槽、M.2插槽、SATA插槽、其他PCIE插槽、风扇接口。
电源接口包括:CPU 4+4Pin供电、主板24Pin供电、PCIE辅助供电(此类型接口十分稀少,本文不介绍)。
机箱前置接口:开机重启键及硬盘指示灯、USB2.0接口、USB3.0接口、音频接口。
后置I/O接口:USB接口、视频接口、网线接口、音频接口
下面分开进行讲解。
类型一:硬件接口
- CPU插座

CPU插座就是用于安装CPU的,因为AMD的CPU有许多密密麻麻的针脚,需要插入到底座内,所以我一般直接叫插座。主板中间偏上的位置许多小孔的方块,就是CPU插座了。在安装前需要将下方的小铁棒轻轻按下后拉起,这样就可以将底座的孔松开了。

第二步要对齐接口方向。CPU正面有一个角会有一个小小的三角形,将这个位置与主板上的三角形缺口对齐,轻轻放下CPU,让所有的针脚落入孔中。如果发现无法插入,千万不要试图用力按压,检查是不是没有对齐,或者是发生了位移。强行按压将导致针脚变形或折断,轻则挑灯看针,重则重新购买。

对齐插入后,将小铁棒按会原位即可。Intel主板的CPU安装原理基本相同,但intel的针脚在主板上,所以多了一个塑料保护盖,安装CPU时不需要先揭盖,直接放入CPU,按下铁棒,保护盖将自行脱落。

CPU安装完成后还要涂抹硅脂和装散热器,这里也简单讲解AMD原装散热的安装。AMD主板出场自带底座扣接,中高端锐龙处理器还附赠一个十分漂亮的幽灵散热器,自带散热硅脂,可以直接免工具安装。



将散热器置于CPU正上方,卡在上下两个扣具中间,AMD字样在上方。先将下方的卡扣挂上,然后挂上方的卡扣。先将黑色开关拨到左边,挂上后再掰到右边,加以固定。这样散热器就安装好了。
- 内存插槽

CPU右侧就是内存插槽,ATX和MATX主板一般是4根,ITX主板是2根。内存插槽中间偏移的位置有一个小挡片,对应内存的豁口。如果插反了将无法插入。

内存插入前需要先将两侧的卡扣打开,有些主板只有一侧可以开,像我这片影驰X570M大将,需要两边都打开。貌似微星的主板也是需要两边都打开。


对准豁口以后,从两侧垂直用力向下按压内存,直到卡扣自动扣上,听见“咔”的一声就是正常装上了。如果是一条内存就装靠近CPU的第2条,如果是2条内存就装2、4槽,4条插满就完事了。华硕主板单条优先插最右侧。
- 显卡插槽

显卡插槽位于CPU的下方,第一条比较长的右侧带卡扣的槽,也称PCIE插槽。除了可以插接显卡,同样支持其他PCIE接口设备,例如视频采集卡,声卡,无线网卡等。像我这片影驰X570M大将,还做了金属包边,其实是为了加固,普通的PCIE插槽是没有金属包边的。



安装显卡与内存基本一样,先将卡扣打开,然后对准豁口,将显卡垂直查下去,卡扣将自动扣上,并且伴随着“咔”的一声,十分清脆。
- M.2接口

M.2硬盘具有体积小,容量大,速度快,免插线等特点,已经成为了主流一种存储方式,所以除了集齐低端的主板,普通中高端主板都会配备这样的硬盘接口。


除了比较老的SATA协议M.2带有2个豁口,新型的NVME M.2都采用单豁口接头,即使如此,SATA M.2同样可以安装在这种新的M.2接口上,不影响使用。对准豁口插入M.2,拧上尾部的固定螺丝即可。

一般主板出厂就将M.2固定螺丝预装在了铜柱上,拧下来装上M.2后再拧回去就好了。如果你的铜柱上没有这颗小小的螺丝,那么就在主板的配件包里找找,也可能是单独打包了,例如华硕。
- SATA接口

另一种比较传统的硬盘接口就是这种SATA接口,十分鲜明的L型,一般主板配备4个以上,用于连接2.5英寸固态硬盘和3.5英寸机械硬盘。

SATA线一般是随主板附赠的,两头接口都是一样的,一头插在主板上,一头插在硬盘上。

按图示对齐L型,垂直向下插入,会听到“咔”的一声脆响。拔出SATA线需要按住金属片,再向反方向拔出,不可直接用力拽。

多的SATA线不可以像我一样两头全都插在主板上,这样是没有任何意义的,并不能形成数据无线存储系统。
- 其他PCIE槽

一般ATX主板会配备3条长的显卡插槽,除此之外,主板上还有多个短的PCIE槽,且没有卡口,我们称之为PCIEx1接口。这类接口多用于安装无线网卡、声卡、采集卡等。


同样是对准豁口,垂直向下插入即可。由于没有卡扣,所以右侧的挡片一定要用螺丝固定在机箱上。
- 风扇接口



上面有讲到散热器的安装,除了将本体安装到扣具上,还有一条风扇的供电线需要插接到主板。也就是CPU_FAN接口,他一般是4针,一侧有3针宽度的塑料挡片,用于指示方向。

另外还有SYS_FAN接口,用于插接机箱风扇,外观也CPU_FAN一致,都可以在BIOS界面进行转速策略设定。
类型二:电源接口
- CPU 4+4Pin 供电

CPU供电简单理解就是给CPU提供电力的接口,另一头连接的是电源,是主板必须要插的。

电源插接CPU供电的线头是4+4个针孔,对应主板左上角的8Pin。一侧带卡扣,对准后垂直插入即可。

CPU供电未插或未插紧不会影响主板通电,但无法进入BIOS和系统,开机短暂通电后会熄灭。
- 主板 24Pin 供电

主板右侧一排长条的插孔,为主板上的各部分配件供电,例如内存、显卡、M.2等。

一个电源通常只有一个24Pin接口,有些是分开的20+4Pin,插入时需先合并。


卡扣向外侧,垂直插入即可。这个接口没有插紧将导致主板无法通电,开机没有任何反应。
类型三:机箱前置接口
- 开机重启键及硬盘指示灯

这是许多新手翻车的地方,主板上的各类插针太多了,下面一排密密麻麻,根本无从下手。其实只要你找到主板上的PANEL字样就可以就近锁定开关接口了。

一般主板的开关接口位于右下角,上下两排,上面4针,下面5针,右上角缺一根。我这块X570M大将比较特别,但好在底部有非常清晰的文字丝印,只要照着图示插接就不会有问题。
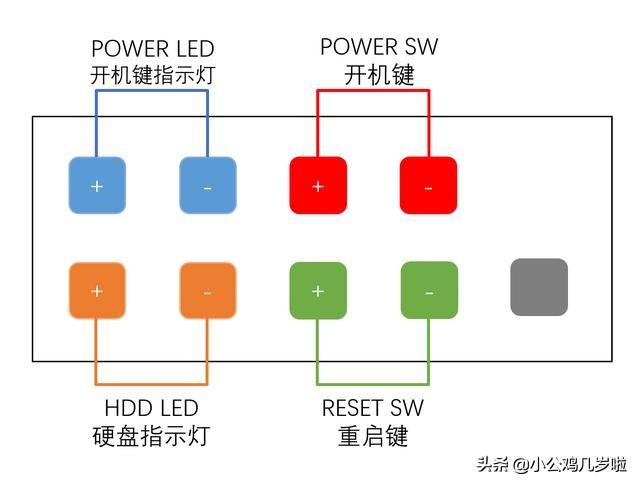
我们遵循一个左正右负的原则,如果没有办法一次将所有的插头插入,可以分开一个个来。也有部分主板附赠了一个集合插头,可以先将开关线全部插入插头,再一次性将插头插入主板。

开机和重启键不用在意正反,重启在下,开机在上,插错了也没有关系,大不了重启键开机,开机键重启呗。
- USB2.0接口
如果你的机箱前面板有配USB2.0接口,那你会找到一条标注了USB字样的插头,主板下方找到F_USB字样的接口,一般是上5针,下4针,右下角缺一根。对照孔位垂直插入即可。

像我这片影驰X570M大将主板,有2个USB2.0接口,随便插哪个都行。
- USB3.0接口

USB3.0接口比USB2.0接口读写速度更快,拷贝资料更节约时间。主板上的USB3.0接口是长条形的细针接口,有一侧带豁口。


机箱的USB3.0接头多为蓝色,一侧有突起。将突起一侧对准豁口,垂直向下插入即可。

USB3.0接口的针十分纤细,插入时一定要十分小心,没有对准就大力往下按将导致插针弯曲,影响前置USB接口使用。
- 音频接口


前置音频接口方便日常插接耳机使用,接头一般印有AUDIO字样。

主板的音频接口一般位于左下侧,旁边带AUDIO英文丝印。采用上4针,下5针,右上第二根缺针。

音频线同样有一个孔为封闭状态,对准针孔垂直向下插入即可。如果你确认自己用不到前置音频接口,不插也可以。
类型四:后置I/O接口

后置I/O接口集中在主板的左上方,用于连接外部设备,像键盘、鼠标、网线、音响等。
- USB接口

黑色为USB2.0接口,通常用于插接鼠标键盘。黑色旁边的是PS2接口,用于插接老式的鼠标键盘,可以免驱动,对于新主板装win7十分有用。

蓝色为USB3.0接口,可用于插接移动硬盘、U盘等设备。
- 视频接口
虽然我们日常都是用显卡负责画面输出,但保不准哪天显卡挂了,所以主板也会配备输出接口。

小一点的T形口为HDMI,可以输出更加高清的图像,兼容比较新的显示器。

大一些的黑色多孔接口为VGA接口,可以连接款式老一些的显示器,且分辨率有限。
- 网线接口

凸形口为网线接口,插入水晶头,另一端连接路由器。
- 音频接口

上图中的绿色接口为音频输出可以插接耳机或者音响,红色为麦克风,蓝色为音频输入可以将其他设备的声音采集到本台电脑。

有些主板会提供多达6个音频接口,但使用率很低,其他接口是用作组合音响的接口,这里不做介绍。

总结:
1、 对于喜欢电脑硬件的人来说,组装电脑的过程远比电脑游戏有意思多了,插线与走线是一门值得深入研究的手艺。
2、 学会插接硬件和线材是装机的第一步,如果你只是一时兴起想要自己动手,可能看完本文就够了。但你想要组装一台更加高端的主机,还需要学习更多的硬件知识。
3、 电脑配件更新换代十分频繁,各类接口也在不断改变,本文所讲到的接口仅适用于当前主流的主板,也仅限于我个人的经验积累。如果其他特殊型号,欢迎大家评论区互动留言。
相关参考
微星主板bios控制rgb灯(微星MAG B760M 迫击炮 WIFI主板评测:酷睿13代非K处理器的好拍档)
在主流平台上微星的MORTAR迫击炮系列可以说是相当热门选择,得益于其相当均衡的用料和扩展能力,以及合理的售价,不论在AMD还是Intel平台的B系列主板都相当受消费者欢迎,随着酷睿13代非K处理器的到来,微星也紧跟脚步推出...
技嘉b360小雕主板跳线怎么接(技嘉小雕、微星迫击炮、华硕电竞特工三款主板对比)
一线主板厂商技嘉小雕、微星迫击炮、华硕电竞特工,三款主板到底哪家强?今天小杨对3款B360系列,主流游戏电竞主板参数性价比对比一番。第一款:华硕TUFB360M-PLUSGAMINGS华硕TUFB360M-PLUSGAMINGS电竞特工游戏主板,主板荣获电脑报...
...出现更多或大或小的问题,本篇文章就给大家带来了电脑主板接口的详细介绍。正文 1、细节决定装机成败 今天笔者就通过玩家们遇到的细小的问题,同时入门级玩家可以更好的提升自己的能力。通过这边文章可以将装...
...,发展到了几乎占满整个表面。这还只是小意思,在近期微星更推出了“ProjectZero”项目主板,散热片覆盖更全面,把CPU、内存和PCIe之外的所有接口都隐藏了起来,正面几乎看不到主板表面了,此外某厂商还有个名为“ProjectSteal...
爱普生主板(台式机主机背面接口全介绍,各种接口知识扫盲(收藏))
苹果MacBook纤薄化带动了整个笔记本市场的升级和更新,人们也更愿意购买笔记本电脑。然而台式电脑也拥有众多的优势:较强的散热空间、更强的扩展能力,能够自由配置,小编认为对于办公一族而言其实台式机更适合办...
爱普生主板(台式机主机背面接口全介绍,各种接口知识扫盲(收藏))
苹果MacBook纤薄化带动了整个笔记本市场的升级和更新,人们也更愿意购买笔记本电脑。然而台式电脑也拥有众多的优势:较强的散热空间、更强的扩展能力,能够自由配置,小编认为对于办公一族而言其实台式机更适合办...
微星主板(微星MAG B650M 迫击炮 WIFI主板评测:配置均衡的主流新选择)
...桌面处理器的用户来说,B650系列主板或许更值得考虑。微星的迫击炮系列产品在过去很长一段时间里,都是主流市
...出现更多或大或小的问题,本篇文章就给大家带来了电脑主板接口的详细介绍。正文 1、细节决定装机成败 今天笔者就通过玩家们遇到的细小的问题,同时入门级玩家可以更好的提升自己的能力。通过这边文章可以将装...
众所周知,现在主板上的接口让人眼花缭乱,缺少DIY经验的小白们被整蒙圈也在情理之中了。小编于是整理出了这篇主板接口详细图解文章,来介绍主板上各种接口的规格和使用,帮助大家完成进阶DIY大神的第一课。由于主板上...
技嘉主板bios升级(技嘉更新BIOS,抢先支持PCIe 40)
早在今年年初,AMD就已经透露了400系主板可以通过BIOS升级支持PCIe4.0的消息,对于正在使用或者想要购买AMD平台的朋友来说,这确实是个令人兴奋的消息。最近,技嘉发布了版本为F40的新BIOS,这个BIOS可以让技嘉X470AorusGamingWi-Fi7...